How To Add Checkbox In Excel 2019
Ronan Farrow
Feb 24, 2025 · 3 min read
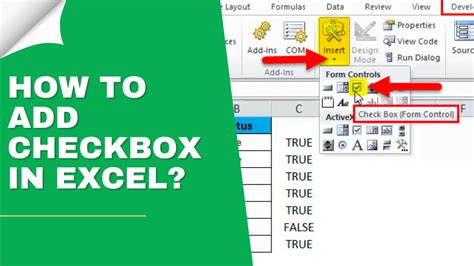
Table of Contents
How to Add Checkboxes in Excel 2019: A Comprehensive Guide
Adding checkboxes to your Excel 2019 spreadsheets can significantly enhance their functionality, especially when managing tasks, creating forms, or tracking data. This guide will walk you through the simple steps of inserting and utilizing checkboxes effectively.
Method 1: Using the Developer Tab
This is the most straightforward method and is generally preferred for its ease of use.
Step 1: Enable the Developer Tab
If you don't see the "Developer" tab in the Excel ribbon, you'll need to enable it first. Here's how:
- Go to File > Options.
- Select Customize Ribbon.
- In the right pane, under "Main Tabs," check the box next to Developer.
- Click OK.
Now you should see the "Developer" tab appear in the Excel ribbon.
Step 2: Inserting the Checkbox
- Navigate to the Developer tab.
- In the "Controls" group, click on Insert.
- Under "Form Controls," select the Checkbox icon (it looks like a small square with a checkmark).
- Click and drag your mouse on the spreadsheet to create the checkbox. You can resize it later if needed.
Step 3: Linking the Checkbox to a Cell
The checkbox itself doesn't store its status. To track whether it's checked or unchecked, you need to link it to a cell.
- Right-click on the checkbox.
- Select Format Control.
- In the "Control" tab, locate the Cell link field.
- Click on the cell where you want to store the checkbox's value (e.g., A1). The cell reference will appear in the field.
- Click OK.
Now, when you check or uncheck the box, the linked cell will update automatically. A checked box will show "TRUE" in the linked cell, and an unchecked box will display "FALSE."
Method 2: Using the Forms Control Checkbox (Less Flexible)
While less versatile, the Forms control checkbox offers a simpler, albeit less customizable, approach.
- Ensure the Developer tab is enabled (as explained above).
- In the Insert group under the Developer tab, click on Insert.
- This time, select the checkbox under the Form Controls section.
- Click and drag to create the checkbox on your worksheet.
- Right-click on the checkbox and select Assign Macro. (This step is needed even if you don't want a macro. Just click cancel to continue.)
This method doesn't offer direct cell linking, making it less suitable for sophisticated data management.
Optimizing Your Checkboxes for Better Data Management
- Clear Labeling: Always clearly label your checkboxes to avoid confusion.
- Consistent Placement: Maintain consistent placement and formatting for all your checkboxes for better readability.
- Data Validation: Combine checkboxes with data validation for more controlled input.
- Conditional Formatting: Use conditional formatting to highlight rows or cells based on checkbox status.
By following these steps, you can easily add and utilize checkboxes in Excel 2019, improving your spreadsheet's functionality and data management capabilities. Remember to choose the method that best suits your needs and level of comfort with Excel. Experiment with different approaches to find the most efficient workflow for your specific tasks.
Featured Posts
Also read the following articles
| Article Title | Date |
|---|---|
| How To Block Unknown Number On Iphone 13 Pro Max | Feb 24, 2025 |
| How To Make Money Hobbies | Feb 24, 2025 |
| How To Block Unknown Number From Calling On Iphone | Feb 24, 2025 |
| How To Get Rid Of Eye Bags With Jade Roller | Feb 24, 2025 |
| How To Hide Taskbar Msi | Feb 24, 2025 |
Latest Posts
Thank you for visiting our website which covers about How To Add Checkbox In Excel 2019 . We hope the information provided has been useful to you. Feel free to contact us if you have any questions or need further assistance. See you next time and don't miss to bookmark.
