How To Add Page Numbers In Excel Multiple Sheets
Ronan Farrow
Feb 24, 2025 · 3 min read
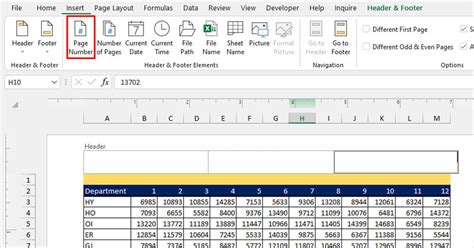
Table of Contents
How to Add Page Numbers in Excel Across Multiple Sheets
Adding page numbers to your Excel spreadsheets can be incredibly useful for organization and readability, especially when dealing with multiple sheets containing extensive data. This guide will walk you through several methods to efficiently add page numbers across all your Excel sheets, ensuring your documents are professional and easy to navigate.
Method 1: Using the Header & Footer Feature (Simplest Method)
This method is the quickest and easiest way to add page numbers to all your sheets simultaneously. It leverages Excel's built-in header and footer functionality.
Step-by-Step Guide:
-
Select All Sheets: Click the tab at the bottom left of your Excel window (usually sheet1). Hold down the Ctrl key (or Cmd key on a Mac) and click on all the other sheet tabs to select them all at once.
-
Access Header & Footer: Go to the Insert tab on the ribbon, and click the Header & Footer button in the Text group. This will open the header and footer editing window.
-
Insert Page Number: In the header or footer area, click the Page Number button. You'll typically find this in the design tools section of the header/footer menu. Choose the position and formatting (e.g., page 1 of 5) you prefer.
-
Add Sheet Name (Optional): If you want the sheet name displayed alongside the page number, click on the Insert button in the header/footer design menu, and choose the option to insert the sheet name.
-
Close Header & Footer: Click the Close Header and Footer button (usually an 'X' in the upper-right corner) to save your changes. The page numbers will now appear on all selected sheets.
Method 2: Using VBA (For Advanced Users)
For those comfortable with Visual Basic for Applications (VBA), this method offers a more automated and flexible approach. It's particularly useful when you have many sheets or need more complex page number formatting.
VBA Code:
Sub AddPageNumbersToAllSheets()
Dim ws As Worksheet
For Each ws In ThisWorkbook.Worksheets
ws.PageSetup.CenterHeader = "&P" 'Adds page number to the center header
Next ws
End Sub
Explanation:
This VBA code iterates through each worksheet in the workbook and sets the center header to display the page number using the &P code. You can adjust the header position (CenterHeader, LeftHeader, RightHeader) as needed.
How to Use VBA Code:
- Open VBA Editor: Press Alt + F11.
- Insert a Module: Go to Insert > Module.
- Paste the code: Copy and paste the VBA code into the module.
- Run the Macro: Press F5 or click the "Run" button.
Remember: Using VBA requires a basic understanding of macro programming in Excel.
Troubleshooting Tips
-
Page Numbers Not Showing: Make sure your printer settings and page margins are appropriately configured. Check if the header or footer is hidden.
-
Incorrect Page Numbering: Double-check that you've selected all the relevant sheets before adding page numbers.
-
VBA Errors: Ensure that you've correctly pasted and run the VBA code. Refer to Excel's VBA documentation for debugging assistance.
By following these methods, you can efficiently add page numbers to your Excel spreadsheets, significantly improving their readability and professional appearance, regardless of the number of sheets included. Remember to save your work frequently!
Featured Posts
Also read the following articles
| Article Title | Date |
|---|---|
| How To Factor V | Feb 24, 2025 |
| How To Lock Cells In Excel Column | Feb 24, 2025 |
| How To Force Close The App On Windows | Feb 24, 2025 |
| Screen Record On Windows Not Working | Feb 24, 2025 |
| How To Factory Reset Iphone Buttons Only | Feb 24, 2025 |
Latest Posts
Thank you for visiting our website which covers about How To Add Page Numbers In Excel Multiple Sheets . We hope the information provided has been useful to you. Feel free to contact us if you have any questions or need further assistance. See you next time and don't miss to bookmark.
