How To Add Table Of Contents In Word.shortcut
Ronan Farrow
Feb 24, 2025 · 3 min read
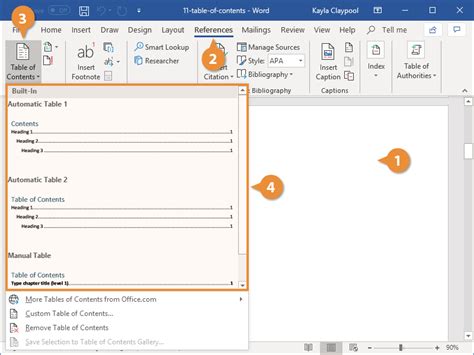
Table of Contents
How to Add a Table of Contents in Word: The Complete Guide with Keyboard Shortcuts
Adding a table of contents (TOC) to your Word document instantly elevates its professionalism and readability. It allows readers to quickly navigate through lengthy documents, finding specific sections with ease. This comprehensive guide will walk you through the process, including handy keyboard shortcuts to speed up your workflow.
Preparing Your Document for a Table of Contents
Before you can add a table of contents, you need to format your document correctly. Word uses heading styles (Heading 1, Heading 2, Heading 3, etc.) to automatically generate the TOC. Simply applying these styles to your main sections and subsections is crucial.
Step 1: Applying Heading Styles
Instead of manually typing headings, utilize Word's built-in heading styles. This is the most important step for a correctly generated table of contents.
- Select the text you want to be a heading.
- Go to the Home tab on the ribbon.
- In the Styles group, select the appropriate heading style (Heading 1 for main sections, Heading 2 for subsections, Heading 3 for sub-subsections, and so on).
Step 2: Consistent Style Application
Maintain consistency in your heading style application. Using a mixture of heading styles and regular text will lead to an inaccurate or incomplete table of contents. Stick to the hierarchical structure – Heading 1 for the most important sections, Heading 2 for those beneath, and so on.
Inserting the Table of Contents
Once your headings are styled correctly, adding the TOC is straightforward.
Step 1: Cursor Placement
Place your cursor where you want the table of contents to appear in your document (usually at the beginning).
Step 2: Inserting the TOC
- Navigate to the References tab.
- In the Table of Contents group, click on the "Table of Contents" button.
- Choose from the available pre-designed table of contents styles. You can customize the appearance further later.
Step 3: Automatic Update
Word automatically updates the table of contents when you make changes to your document's headings. Right-click on the TOC and select "Update Field" to manually refresh it. You can choose to update only page numbers or the entire table.
Keyboard Shortcuts for Efficiency
Boost your productivity with these helpful keyboard shortcuts:
- Ctrl + Alt + 1 (or 2, 3, etc.): Quickly applies the Heading 1 (or 2, 3, etc.) style to selected text. This is significantly faster than navigating to the styles menu.
- Alt + Shift + I: Directly inserts a Table of Contents. This avoids using the mouse entirely.
Customizing Your Table of Contents
Word offers extensive customization options for your TOC:
- Number of Levels: Adjust the number of heading levels included in the table of contents (e.g., show only Heading 1 and Heading 2).
- Formats: Select different formats for the table of contents to match your document's overall style.
- Manual Tabulation: For ultimate control over the formatting and appearance, you can manually create a table of contents. This is suitable for highly customized designs.
Troubleshooting Common Issues
- TOC not appearing correctly: Double-check that you've consistently applied the correct heading styles throughout your document.
- Page numbers are incorrect: Update the table of contents to reflect the latest page numbers.
- Headings missing from the TOC: Ensure that the styles assigned to your headings are recognized by Word as heading styles.
By following these steps and utilizing the keyboard shortcuts, you can easily and efficiently create a professional-looking table of contents that enhances your document's navigation and overall presentation. Remember consistent heading styles are key!
Featured Posts
Also read the following articles
| Article Title | Date |
|---|---|
| How To Draw Xxtenations Easy | Feb 24, 2025 |
| How To Make Millions Before Grandma Dies Event Cinemas | Feb 24, 2025 |
| How To Not Feel Sleepy While Working | Feb 24, 2025 |
| How To Boil Egg On Induction | Feb 24, 2025 |
| How To Lock Any App In Iphone 13 | Feb 24, 2025 |
Latest Posts
Thank you for visiting our website which covers about How To Add Table Of Contents In Word.shortcut . We hope the information provided has been useful to you. Feel free to contact us if you have any questions or need further assistance. See you next time and don't miss to bookmark.
