How To Break Links In Powerpoint From Excel
Ronan Farrow
Feb 24, 2025 · 3 min read
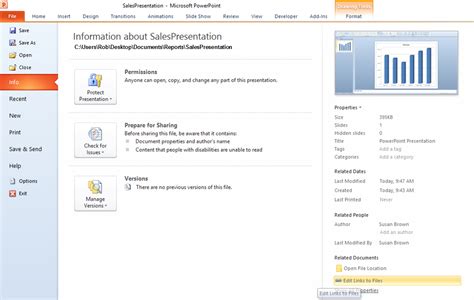
Table of Contents
How to Break Links in PowerPoint from Excel: A Complete Guide
PowerPoint presentations often rely on data imported from Excel spreadsheets. While this integration streamlines the process, it can also create headaches if links aren't managed properly. Broken links can disrupt your presentation's flow and accuracy, especially if the linked Excel file is moved, renamed, or corrupted. This comprehensive guide will walk you through several methods to effectively break links in PowerPoint from Excel, ensuring a smooth presentation experience.
Understanding PowerPoint-Excel Links
Before we dive into breaking links, let's briefly understand how these connections work. When you insert data from Excel into PowerPoint, you essentially create a live link. Any changes made to the source Excel file will automatically reflect in your PowerPoint presentation. This dynamic update is beneficial but can lead to issues if the link is severed.
Methods to Break Links in PowerPoint
There are several ways to break links between PowerPoint and Excel, each suited to different scenarios and preferences:
Method 1: Breaking Links Individually
This method allows granular control, ideal when dealing with numerous embedded objects or when you want to preserve some links while breaking others.
- Locate the Linked Object: Click on the object in your PowerPoint slide that is linked to the Excel file. You'll usually see a small icon indicating it's linked.
- Access the Link Properties: Right-click the linked object and select "Edit Link" or a similar option. The exact wording might vary slightly depending on your PowerPoint version.
- Break the Link: In the "Edit Link" dialog box, you’ll find an option to break the link. This converts the linked object into a static image, effectively severing the connection. Click "Break Link".
This process needs to be repeated for each linked object you want to disconnect from the Excel file.
Method 2: Breaking All Links at Once
If your presentation incorporates many Excel links and you want to break them all simultaneously, this approach saves considerable time and effort.
- Open the PowerPoint Presentation: Open the presentation containing the Excel links you wish to sever.
- Navigate to Links: Go to the "Insert" tab. Click on "Object," then select "Links."
- Break All Links: A dialog box will list all linked objects. Select "Break Link" to disconnect all the linked objects. This action permanently detaches all linked Excel data from your presentation.
Method 3: Pasting as a Picture
This method effectively creates a static copy of the Excel data within PowerPoint, thus eliminating the need for the link. This is a preferred approach when you want to ensure the data remains unchanged and prevent future updates from Excel's source file.
- Copy Excel Data: Select the data within your Excel file that you wish to embed in PowerPoint. Copy it using Ctrl+C.
- Paste as Picture: Open your PowerPoint presentation and paste the data using Ctrl+V. In the context menu that appears, select “Paste Special”. Choose “Picture (Enhanced Metafile)” or a similar option. This will embed the data as a static image, bypassing the link.
Remember that this method creates a static image; any changes to the original Excel data will not be reflected in the PowerPoint presentation.
Preventing Future Link Issues
Proactive measures can minimize the risk of broken links:
- Save a Copy: Create a backup copy of both the PowerPoint presentation and the source Excel file before making changes.
- Embed Data: If possible, consider embedding the Excel data directly into PowerPoint. While this takes more storage space, it prevents broken links.
- Relative Paths: If using links, be mindful of your file paths. Using relative paths, if possible, avoids problems if the source files are moved to a new location.
By following these strategies, you can effectively manage links between PowerPoint and Excel, ensuring a seamless and error-free presentation every time. Remember to always save your work frequently to avoid unexpected data loss.
Featured Posts
Also read the following articles
| Article Title | Date |
|---|---|
| How To Lose Weight During Periods | Feb 24, 2025 |
| How To Tell Your Skin Tone For Gold Vs Silver | Feb 24, 2025 |
| How To Make A Website In Visual Studio Code | Feb 24, 2025 |
| How To Not Feel Sleepy While Working | Feb 24, 2025 |
| How To Negotiate Base Salary | Feb 24, 2025 |
Latest Posts
Thank you for visiting our website which covers about How To Break Links In Powerpoint From Excel . We hope the information provided has been useful to you. Feel free to contact us if you have any questions or need further assistance. See you next time and don't miss to bookmark.
