How To Convert Credit Card Statement To Excel
Ronan Farrow
Mar 24, 2025 · 3 min read
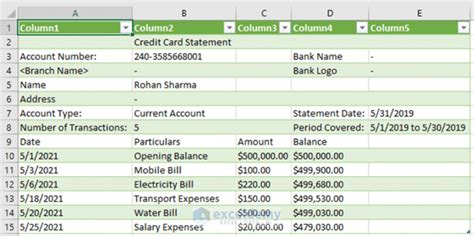
Table of Contents
How to Convert Your Credit Card Statement to Excel: A Step-by-Step Guide
Are you tired of manually entering data from your credit card statement into Excel? Do you wish there was a simpler, faster way to manage your finances and track your spending? This guide will show you several effective methods to convert your credit card statement to Excel, saving you valuable time and effort.
Understanding the Importance of Converting Your Credit Card Statement
Converting your credit card statement to Excel offers numerous benefits:
- Enhanced Financial Tracking: Easily analyze spending habits, identify areas for savings, and monitor your budget effectively.
- Simplified Budgeting: Create detailed budgets and compare actual spending against planned expenditures.
- Improved Debt Management: Track your credit card debt and create repayment plans to manage and reduce your debt efficiently.
- Automated Reporting: Generate custom reports for expense categories, helping you understand your financial picture comprehensively.
- Data Analysis: Use Excel's powerful functions for in-depth financial analysis, uncovering valuable insights into your spending patterns.
Method 1: Manual Data Entry (Least Efficient)
While this method is straightforward, it's the least efficient and prone to errors. It involves manually typing each transaction from your statement into an Excel spreadsheet. This is time-consuming and not recommended unless you only have a few transactions.
Steps:
- Open a new Excel spreadsheet.
- Create columns for relevant data (Date, Description, Amount, Category).
- Carefully type each transaction from your credit card statement into the corresponding columns.
- Double-check for accuracy to minimize errors.
Method 2: Copy and Paste (Moderately Efficient)
This method is more efficient than manual entry but still requires some manual work. It involves copying data from your statement and pasting it into Excel.
Steps:
- Open your credit card statement (PDF or online).
- Select the transaction data you want to import. Note: Some statements may require selecting the data line by line.
- Copy the selected data (Ctrl+C or Cmd+C).
- Open a new Excel spreadsheet.
- Paste the data into the spreadsheet (Ctrl+V or Cmd+V).
- Excel may automatically format the data; however, you may need to manually adjust column widths and data types.
- Clean up the data, removing any unnecessary characters or formatting issues.
Method 3: Using Excel's Import Function (Most Efficient)
This is the most efficient method, especially for large statements. Excel's import function can handle various file types, simplifying the process significantly.
Steps:
- Identify your Statement's Format: Determine the file format of your credit card statement (e.g., CSV, TXT, PDF).
- Import from CSV or TXT: If your statement is a CSV or TXT file, open Excel and use the "Data" tab -> "Get External Data" -> "From Text/CSV" to import your data directly. Excel will guide you through the import process.
- Import from PDF (Requires OCR): If your statement is a PDF, you may need Optical Character Recognition (OCR) software to convert the PDF to a text-based format (like CSV or TXT) before importing it into Excel. Many free and paid OCR tools are available online.
Tips for Success
- Consistent Formatting: Maintain consistent formatting in your Excel spreadsheet for better data management.
- Data Validation: Use Excel's data validation feature to ensure data accuracy.
- Regular Updates: Regularly update your spreadsheet with new statements for ongoing financial tracking.
- Categorization: Create categories for your expenses (e.g., groceries, transportation, entertainment) for better analysis.
By utilizing these methods, you can effortlessly convert your credit card statement into an Excel spreadsheet, empowering you to take control of your finances and make informed decisions. Remember to choose the method that best suits your statement format and your level of technical expertise. Happy budgeting!
Featured Posts
Also read the following articles
| Article Title | Date |
|---|---|
| How To Cold Crash Mead | Mar 24, 2025 |
| How To Fire A Contractor Without A Contract | Mar 24, 2025 |
| How To Find My Patron Saint | Mar 24, 2025 |
| How To Get Paint Off Of Aluminum | Mar 24, 2025 |
| How To Cook A Bear Roast | Mar 24, 2025 |
Latest Posts
-
How Long Do Skinny Syrups Last Once Opened After
Apr 05, 2025
-
How Long Do Rubber Bands Take
Apr 05, 2025
-
How Long Do Rubber Bands Last
Apr 05, 2025
-
How Long Do Root Canal Teeth Last
Apr 05, 2025
-
How Long Do Ridge Grapplers Last
Apr 05, 2025
Thank you for visiting our website which covers about How To Convert Credit Card Statement To Excel . We hope the information provided has been useful to you. Feel free to contact us if you have any questions or need further assistance. See you next time and don't miss to bookmark.
