How To Delete Applications On Mac Ventura
Ronan Farrow
Feb 24, 2025 · 3 min read
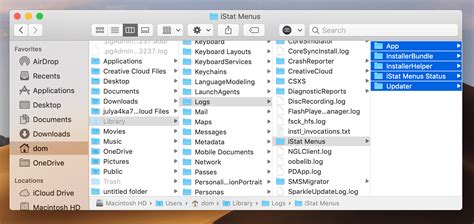
Table of Contents
How to Delete Applications on macOS Ventura: A Complete Guide
Deleting applications on your Mac running macOS Ventura is a straightforward process, but there are nuances depending on how you originally installed the app. This guide covers all the methods, ensuring you completely remove the application and any associated files.
Method 1: Using the Trash (For Apps from the App Store and Most Others)
This is the simplest method for most applications, particularly those downloaded from the Mac App Store.
Steps:
- Locate the Application: Find the app icon in your Applications folder (usually found in the Finder's Go menu).
- Drag and Drop: Drag the application icon to the Trash icon in your Dock.
- Empty the Trash: Right-click (or Ctrl-click) the Trash icon in the Dock and select "Empty Trash." This permanently deletes the application. Important: This action is irreversible, so double-check you want to delete the application before emptying the Trash.
Note: While this method removes the main application file, it might leave behind some preference files or other related data. For a more thorough cleanup, consider Method 2.
Method 2: Manual Removal (For More Complete Deletion)
This method is recommended for a more thorough removal of the application and associated files. It's particularly useful if you downloaded the application from a website rather than the App Store.
Steps:
- Quit the Application: Ensure the application is completely closed before proceeding. Check Activity Monitor (found in Applications/Utilities) to ensure no processes related to the app are running.
- Move to Trash (as in Method 1): Drag the application from the Applications folder to the Trash.
- Locate Supporting Files: Many applications store supporting files in your user library folder. This folder is hidden by default. To access it:
- Open Finder and press Shift + Command + . (period). This reveals hidden files and folders.
- Navigate to
~/Library/. (The "~" symbol represents your home directory.) - Search within the Library folder for folders with the application's name. Common locations include:
~/Library/Application Support/~/Library/Caches/~/Library/Preferences/~/Library/Containers/(for apps that use containers)
- Delete Supporting Files: Move any folders or files related to the application you are removing to the Trash.
- Empty the Trash: Once you've removed all related files, empty the Trash as described in Method 1.
Caution: Be careful when deleting files from the Library folder. Deleting the wrong files could affect other applications. Only delete files clearly associated with the application you're removing.
Method 3: Using a Third-Party Uninstaller (For Advanced Users)
Some third-party uninstaller applications offer a more automated approach to removing applications and their associated files. These tools scan for and remove leftover files that might remain after using the manual method. However, it's crucial to research and choose a reputable uninstaller to avoid potential malware. This method is not essential for most users.
Choosing the Right Method
For most users, Method 1 (using the Trash) will suffice. If you want a more thorough cleanup or are concerned about leftover files, Method 2 (manual removal) is the recommended approach. Method 3 is optional and best left for users who want an automated approach but should be carefully considered. Remember to always empty the Trash after deleting applications and associated files to permanently remove them from your system.
This guide will help you efficiently and safely remove any application from your macOS Ventura system. Remember to always back up your important data before making significant changes to your system.
Featured Posts
Also read the following articles
| Article Title | Date |
|---|---|
| How To Hide Story On Instagram From Someone | Feb 24, 2025 |
| How To Reset Iphone Keyboard Dictionary | Feb 24, 2025 |
| How To Get Rid Of Dandruff Fast | Feb 24, 2025 |
| How To X Delete Bmw | Feb 24, 2025 |
| How To Change Carrier Name On Iphone Without Jailbreak | Feb 24, 2025 |
Latest Posts
Thank you for visiting our website which covers about How To Delete Applications On Mac Ventura . We hope the information provided has been useful to you. Feel free to contact us if you have any questions or need further assistance. See you next time and don't miss to bookmark.
