How To Find Duplicate Data In Excel
Ronan Farrow
Feb 24, 2025 · 3 min read
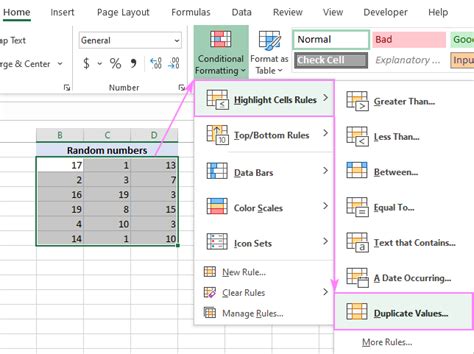
Table of Contents
How to Find Duplicate Data in Excel: A Comprehensive Guide
Finding and removing duplicate data in Excel is crucial for maintaining data integrity and accuracy. Duplicate entries can lead to skewed analysis, inaccurate reporting, and inefficient database management. This comprehensive guide will equip you with several methods to effectively identify and handle duplicate data in your spreadsheets.
Understanding the Problem: Why Duplicate Data Matters
Before diving into the solutions, let's understand why eliminating duplicate data is so important. Duplicate entries can:
- Skew your analysis: Incorrect calculations and misleading conclusions result from duplicated data points.
- Inflate your data size: Duplicates unnecessarily increase file size, slowing down processing and potentially causing issues with software compatibility.
- Lead to inaccurate reporting: Reports based on duplicated data will present flawed information, impacting decision-making.
- Compromise data integrity: Maintaining consistent and reliable data is fundamental for accurate business operations.
Method 1: Using Conditional Formatting to Highlight Duplicates
This is a visually effective method for quickly identifying duplicates within a range of cells.
Steps:
- Select the data range: Highlight the column(s) where you suspect duplicates exist.
- Access Conditional Formatting: Go to
Home>Conditional Formatting. - Select "Highlight Cells Rules": Choose this option from the dropdown menu.
- Choose "Duplicate Values": Select this option to highlight all cells containing duplicate data. You can customize the formatting (color fill, font style) to your preference.
This method allows for easy visual identification of duplicates, making it perfect for quick checks and smaller datasets.
Method 2: Employing the COUNTIF Function
The COUNTIF function provides a more detailed approach, offering a count of duplicate occurrences for each entry.
Steps:
- Insert a helper column: Add a new column next to your data.
- Use the
COUNTIFformula: In the first cell of the helper column, enter the formula=COUNTIF($A$1:$A$100,A1). (Replace$A$1:$A$100with your actual data range andA1with the first cell of your data column). This formula counts how many times the value in cell A1 appears in the specified range. Drag the formula down to apply it to all rows. - Filter for duplicates: Filter the helper column to show only values greater than 1. These values correspond to duplicated entries in your original data.
This method helps you identify not only the presence but also the frequency of each duplicate value.
Method 3: Leveraging Excel's "Remove Duplicates" Feature
This is the most efficient method for removing duplicate entries entirely from your dataset.
Steps:
- Select your data: Highlight the entire data range containing potential duplicates.
- Access "Remove Duplicates": Go to
Data>Data Tools>Remove Duplicates. - Select columns: Choose which columns should be considered when identifying duplicates. You can select multiple columns if you need to find duplicates based on a combination of fields.
- Confirm removal: Click
OKto remove the duplicate rows.
Important Note: This feature permanently removes the duplicates. Always back up your data before using this function.
Method 4: Advanced Filtering for Specific Duplicates
This approach allows you to isolate specific duplicate values, offering greater control.
Steps:
- Create an Advanced Filter: Go to
Data>Advanced. - Choose "Copy to another location": This option allows you to keep your original data intact.
- Specify your criteria range: You can define your criteria to isolate specific duplicates based on their values. For instance, you can filter to find duplicates for a specific product ID or customer name.
This advanced filtering technique offers greater control and precision in identifying and managing specific duplicate data.
Choosing the Right Method
The best method depends on your specific needs and the size of your dataset.
- Conditional Formatting: Ideal for quick visual checks and smaller datasets.
COUNTIFFunction: Good for understanding the frequency of duplicates.- "Remove Duplicates" Feature: The most efficient way to completely remove duplicates.
- Advanced Filtering: Provides the most control for specific duplicate identification.
By mastering these techniques, you can effectively manage duplicate data in your Excel spreadsheets, ensuring data integrity and improving the accuracy of your analysis and reporting. Remember to always back up your data before performing any significant changes.
Featured Posts
Also read the following articles
| Article Title | Date |
|---|---|
| How To Win Friends And Influence People Course | Feb 24, 2025 |
| How To Compress Pdf On Pdf Xchange Editor | Feb 24, 2025 |
| How To Increase Blood Pressure In Heart Failure | Feb 24, 2025 |
| How To Make Millions Before Grandma Dies English | Feb 24, 2025 |
| How To Increase Battery Health Iphone 11 Pro Max | Feb 24, 2025 |
Latest Posts
Thank you for visiting our website which covers about How To Find Duplicate Data In Excel . We hope the information provided has been useful to you. Feel free to contact us if you have any questions or need further assistance. See you next time and don't miss to bookmark.
