How To Insert Checkbox In Excel Document
Ronan Farrow
Feb 24, 2025 · 3 min read
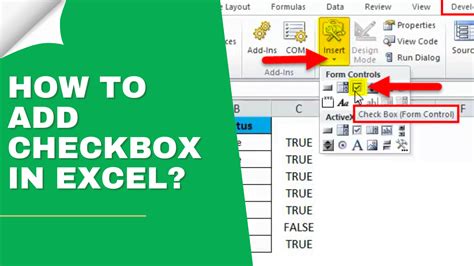
Table of Contents
How to Insert Checkboxes in Excel: A Comprehensive Guide
Adding checkboxes to your Excel spreadsheets can significantly enhance their functionality and user experience. Whether you're creating a survey, tracking tasks, or managing inventory, checkboxes offer a simple yet powerful way to collect data and improve visual organization. This guide provides a complete walkthrough of how to insert and utilize checkboxes in Excel, covering various methods and scenarios.
Method 1: Using the Developer Tab
This is the most straightforward method and provides the most control over your checkboxes.
Step 1: Enable the Developer Tab
If you don't see the "Developer" tab in the Excel ribbon, you'll need to enable it first. The exact steps might vary slightly depending on your Excel version, but the general process is as follows:
- Excel 2016 and later: Go to File > Options > Customize Ribbon. Check the "Developer" box in the right-hand pane and click OK.
- Older Excel versions: The process might be slightly different. Consult your Excel's help documentation for specific instructions.
Step 2: Inserting the Checkbox
Once the "Developer" tab is visible, follow these steps:
- Navigate to the Developer tab.
- Click on Insert.
- In the Form Controls section, select the checkbox icon (it looks like a square with a checkmark inside).
- Click and drag on your worksheet to create the checkbox. This will place the checkbox in the desired location.
Step 3: Linking the Checkbox to a Cell
Checkboxes themselves don't directly store data; they need to be linked to a cell in your worksheet where the checkbox state (TRUE or FALSE) will be recorded.
- Right-click the checkbox you just inserted.
- Select Format Control.
- In the Control tab, locate the Cell link box.
- Click in the Cell link box and then select the cell where you want the checkbox's value to be stored (e.g., A1). This cell will display TRUE if the checkbox is checked and FALSE if it's unchecked.
- Click OK.
Now, whenever you check or uncheck the box, the linked cell will update accordingly.
Method 2: Using Forms Controls (Alternative Approach)
This method is similar to the Developer tab method but might be slightly quicker for experienced users.
- Go to the Insert tab.
- Click on the dropdown arrow under the Shapes menu.
- Select a checkbox shape from the available options.
- Click on the worksheet to insert the checkbox.
- Right-click on the checkbox and select Format Shape.
- In the Properties pane, select Action Settings.
- Here, you'll be able to set the macro to run based on the checkbox's state. This method is best for more complex actions than simply recording a TRUE/FALSE value.
Troubleshooting and Tips
- Checkbox not working: Ensure that the checkbox is correctly linked to a cell. Double-check your cell link and try linking it to a different cell if necessary.
- Multiple checkboxes: Follow the same steps for each checkbox, making sure each one is linked to a unique cell.
- Adding labels: Consider adding text labels next to each checkbox to clearly indicate the purpose or option.
Conclusion
By effectively utilizing checkboxes, you can significantly improve the functionality and user-friendliness of your Excel spreadsheets. Both methods described above provide reliable ways to insert and manage checkboxes, offering flexibility based on your needs and skill level. Remember to always link the checkboxes to cells to capture the checked/unchecked state. This enhances data analysis and overall spreadsheet management.
Featured Posts
Also read the following articles
| Article Title | Date |
|---|---|
| How To Reset Iphone Keyboard Dictionary | Feb 24, 2025 |
| How To Answer How Are You Settling In Text | Feb 24, 2025 |
| How To Make Hibernate Shortcut In Windows 11 | Feb 24, 2025 |
| How To Increase Blood Circulation Legs | Feb 24, 2025 |
| How To Compress Pdf On Iphone | Feb 24, 2025 |
Latest Posts
Thank you for visiting our website which covers about How To Insert Checkbox In Excel Document . We hope the information provided has been useful to you. Feel free to contact us if you have any questions or need further assistance. See you next time and don't miss to bookmark.
