How To Know Ip Address Subnet Mask
Ronan Farrow
Feb 24, 2025 · 3 min read
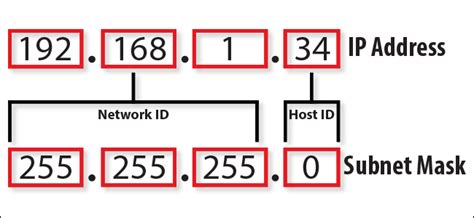
Table of Contents
How to Know Your IP Address and Subnet Mask: A Complete Guide
Knowing your IP address and subnet mask is crucial for networking, troubleshooting, and security. This comprehensive guide will walk you through various methods to easily find this information on Windows, macOS, Linux, and even through your router.
Understanding IP Addresses and Subnet Masks
Before diving into the "how-to," let's briefly understand what these terms mean.
-
IP Address (Internet Protocol Address): This is your computer's unique address on a network. Think of it as your home's street address on the internet. It allows devices to communicate with each other. There are two main versions: IPv4 (e.g., 192.168.1.100) and IPv6 (a longer, hexadecimal address).
-
Subnet Mask: This determines which part of the IP address identifies the network and which part identifies the specific device within that network. It's a crucial component for routing traffic efficiently. It's also represented as a series of numbers (e.g., 255.255.255.0).
How to Find Your IP Address and Subnet Mask on Different Operating Systems
Here's how to uncover this crucial information on various platforms:
Windows
-
Using the Command Prompt:
- Open the Command Prompt (search for "cmd" in the Windows search bar).
- Type
ipconfigand press Enter. - Look for your active network adapter (usually "Ethernet" or "Wi-Fi"). The IP address and subnet mask will be listed.
-
Using the Settings App:
- Go to Settings > Network & internet > Status.
- Click on Change adapter options.
- Right-click on your active network connection and select Properties.
- Select Internet Protocol Version 4 (TCP/IPv4) and click Properties. Your IP address and subnet mask are displayed here.
macOS
-
Using System Preferences:
- Click the Apple menu in the top-left corner.
- Select System Preferences > Network.
- Select your active network connection (Wi-Fi or Ethernet).
- Your IP address and subnet mask are displayed in the IPv4 section.
-
Using the Terminal:
- Open Terminal (found in Applications > Utilities).
- Type
ifconfigand press Enter. - Locate your active network interface (e.g., en0 for Wi-Fi, en1 for Ethernet). Your IP address and subnet mask (netmask) are listed.
Linux
The method for finding your IP address and subnet mask varies slightly depending on your Linux distribution, but generally, you can use the following command in the terminal:
ip addr: This command displays detailed network interface information, including the IP address and subnet mask (represented as "Mask").
Finding Your IP Address Through Your Router
Your router's configuration page also reveals your internal IP address and subnet mask. You'll need to know your router's IP address (usually 192.168.1.1 or 192.168.0.1, but check your router's documentation). Access your router by entering its IP address into your web browser. The details will typically be under a section like "Status" or "Network".
Troubleshooting Tips
- Multiple Network Interfaces: If you have multiple network adapters (e.g., Wi-Fi and Ethernet), make sure you're looking at the information for the active connection.
- Incorrect Information: If the information seems wrong, ensure your network connection is working correctly. Restart your computer or router if necessary.
- Dynamic vs. Static IP: Your IP address might be dynamically assigned (changes periodically), while your subnet mask is usually static.
By following these steps, you can easily locate your IP address and subnet mask, empowering you to troubleshoot network issues and effectively manage your network settings. Remember to consult your router's documentation for specific instructions related to your router model.
Featured Posts
Also read the following articles
| Article Title | Date |
|---|---|
| How To Connect Airpods To Pc Windows 7 Without Bluetooth | Feb 24, 2025 |
| How To Make Fried Rice Cauliflower | Feb 24, 2025 |
| How To Negotiate Base Salary | Feb 24, 2025 |
| How To Know Your Face Shape Male App | Feb 24, 2025 |
| How To Get Away With A Murderer Is Not On Netflix | Feb 24, 2025 |
Latest Posts
Thank you for visiting our website which covers about How To Know Ip Address Subnet Mask . We hope the information provided has been useful to you. Feel free to contact us if you have any questions or need further assistance. See you next time and don't miss to bookmark.
