How To Know Wifi Password On Mac
Ronan Farrow
Feb 24, 2025 · 3 min read
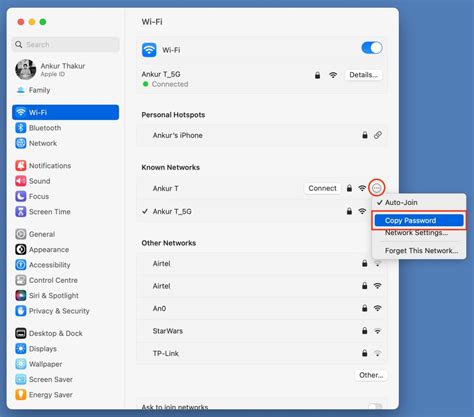
Table of Contents
How to Find Your Wi-Fi Password on Mac
Knowing your Wi-Fi password is crucial, especially if you need to connect new devices or troubleshoot network issues. Luckily, macOS provides a straightforward way to access this information. This guide will walk you through the process, offering multiple methods to find your Wi-Fi password on your Mac.
Method 1: Using Keychain Access
This is the most common and reliable method to retrieve your Wi-Fi password on a Mac. Keychain Access stores all your passwords securely.
Steps:
-
Open Keychain Access: You can find this application by searching for "Keychain Access" in Spotlight (Command + Space).
-
Search for your Wi-Fi Network: In the Keychain Access window, use the search bar to find the name of your Wi-Fi network. It will likely appear as
Wi-Fi Network Nameor something similar. -
Locate the Password: Once you've found your Wi-Fi network in the search results, double-click on it. This will open a new window with details about the network.
-
Reveal the Password: Check the box that says "Show Password". You'll be prompted to enter your Mac's administrator password for security reasons. Once you enter it, your Wi-Fi password will be displayed.
Important Note: Be extremely cautious with your Wi-Fi password. Keep it secure and avoid sharing it with unauthorized individuals.
Method 2: Using the Airport Utility (For Older macOS Versions)
While Keychain Access is the preferred method for most modern macOS versions, some older systems might rely on the Airport Utility. This method may be less intuitive, so Keychain Access is recommended if available.
Steps:
-
Open Airport Utility: This utility is typically found in the
/Applications/Utilities/folder. -
Select Your Network: Once the utility is open, select your Wi-Fi network from the list of available networks.
-
View Details: Look for an option to display or view the network's details. The specific location might vary depending on your macOS version.
-
Find the Password: The password might be listed explicitly in the network details, or you might need to look for a field labelled "Password" or something similar.
This method is less reliable and not always successful; using Keychain Access is generally recommended.
Troubleshooting Tips
- If you can't find your Wi-Fi network: Ensure your Mac is connected to the Wi-Fi network you are trying to retrieve the password from.
- If you're prompted for a password: You need to enter your own Mac's administrator password to access the Wi-Fi password. This is a crucial security measure.
- If you've recently changed your password: Keychain Access might not reflect the most recent change. Try restarting your Mac to update its Keychain.
Protecting Your Wi-Fi Password
Remember that strong Wi-Fi passwords are essential for network security. Use a combination of uppercase and lowercase letters, numbers, and symbols to create a robust password that is difficult to guess. Regularly changing your password is also a good security practice.
By following these methods, you can easily find your Wi-Fi password on your Mac. Remember to keep your password secure and use strong passwords for optimal security.
Featured Posts
Also read the following articles
| Article Title | Date |
|---|---|
| How To Lower Cortisol When Stressed | Feb 24, 2025 |
| How To Get Rid Of Eye Bags With Jade Roller | Feb 24, 2025 |
| How To Compress Pdf On Iphone | Feb 24, 2025 |
| How To Get Rid Of Dandruff In Kids | Feb 24, 2025 |
| How To Add Checkbox In Word Youtube | Feb 24, 2025 |
Latest Posts
Thank you for visiting our website which covers about How To Know Wifi Password On Mac . We hope the information provided has been useful to you. Feel free to contact us if you have any questions or need further assistance. See you next time and don't miss to bookmark.
