How To Lock Cells In View Excel
Ronan Farrow
Feb 24, 2025 · 3 min read
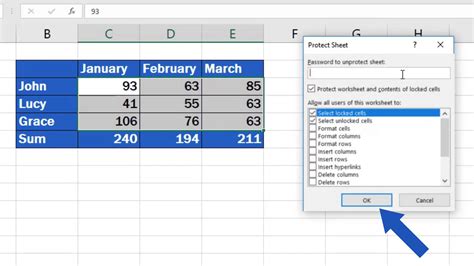
Table of Contents
How to Lock Cells in View in Excel: A Comprehensive Guide
Protecting your crucial data in Excel spreadsheets is paramount. Whether you're sharing your work with colleagues, clients, or simply want to prevent accidental modifications, knowing how to lock cells is essential. This comprehensive guide will walk you through various methods to lock specific cells in your Excel view, ensuring that only the intended cells are editable.
Understanding Cell Protection in Excel
Before diving into the how-to, it's important to understand the mechanics of cell protection. Excel's protection feature doesn't inherently lock cells; it prevents changes to cells that are already protected. This means you must first protect the worksheet, then specify which cells are unlocked and therefore editable.
The Crucial Steps: Unlock, Protect, and Enjoy!
Here's the breakdown of the process:
-
Unlock the Cells You Want to Edit: This is the most crucial step often missed. By default, all cells are locked. To allow editing, you must first unlock the specific cells you want to remain editable.
- Select the cells you want to remain editable.
- Right-click and choose "Format Cells...".
- Go to the "Protection" tab.
- Uncheck the "Locked" box.
- Click "OK".
-
Protect the Worksheet: Now, you'll protect the worksheet itself. This activates the locking mechanism you've set up.
- Go to the "Review" tab.
- Click "Protect Sheet".
- In the dialog box, you can set a password (optional but recommended for added security). Consider adding restrictions, like preventing users from selecting locked cells, inserting rows or columns, or formatting cells. You have fine-grained control over what users can and cannot do.
- Click "OK".
Advanced Techniques and Troubleshooting
Locking Specific Ranges: Efficient Cell Protection
Instead of individually unlocking cells, you can unlock ranges for greater efficiency. For instance, if you have a data entry section, you can unlock that entire range and lock the rest of the sheet. Remember to always follow steps 1 and 2 above, but apply them to the specific ranges you intend to manipulate.
Password Protection: Ensuring Data Security
Adding a password significantly enhances security. This prevents unauthorized modifications to your spreadsheet. Keep your password secure and remember it – losing it means you'll lose access to your protected spreadsheet.
Troubleshooting Common Issues
- Cells still editable after protection: Double-check that you've correctly unlocked the desired cells before protecting the sheet. Even a single missed step can negate the entire process.
- Unable to protect the sheet: This might occur if the sheet already contains formulas that refer to cells in other protected sheets. Resolve these issues before attempting to protect your current sheet.
Conclusion: Master Your Excel Data Protection
By following these steps and understanding the nuances of cell protection, you can effectively safeguard your important Excel data. Remember the key steps: unlock what needs editing, protect the sheet, and add a password for extra security. Mastering this essential skill enhances your spreadsheet management and contributes to data integrity. Now you can confidently share your work while maintaining complete control over your spreadsheet.
Featured Posts
Also read the following articles
| Article Title | Date |
|---|---|
| How To Add Collaborator On Instagram After Posting Story | Feb 24, 2025 |
| How To Find Acceleration And Velocity | Feb 24, 2025 |
| How To Connect Airpods To Pc Windows 7 Without Bluetooth | Feb 24, 2025 |
| How To Enter Time Excel | Feb 24, 2025 |
| How To Find Slope Line | Feb 24, 2025 |
Latest Posts
Thank you for visiting our website which covers about How To Lock Cells In View Excel . We hope the information provided has been useful to you. Feel free to contact us if you have any questions or need further assistance. See you next time and don't miss to bookmark.
