How To Turn On Accessory Mode
Ronan Farrow
Mar 20, 2025 · 3 min read
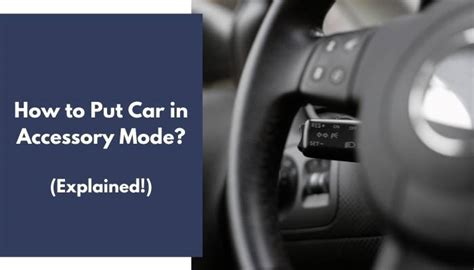
Table of Contents
How to Turn On Accessory Mode: A Comprehensive Guide
Accessory mode, also known as USB accessory mode or MTP (Media Transfer Protocol) mode, allows your Android device to function as a mass storage device when connected to a computer. This lets you easily transfer files between your phone and your computer. However, the exact method for enabling this mode varies slightly depending on your Android version and device manufacturer. This guide will cover the most common methods and troubleshoot any issues you might encounter.
Understanding Accessory Mode
Before we dive into the how-to, let's clarify what accessory mode does and why you might need it. Essentially, it bridges the gap between your phone's internal storage and your computer, enabling file transfers without needing complicated software or cloud services. This is particularly useful for:
- Transferring large files: Moving large videos, photos, or documents is much faster and more reliable through accessory mode than through wireless methods.
- Managing files directly: You can browse and manage your phone's files directly from your computer's file explorer.
- Troubleshooting software issues: In some cases, accessory mode is required for certain debugging or repair processes.
How to Enable Accessory Mode: Step-by-Step Instructions
The steps might vary slightly depending on your Android version, but generally follow this pattern:
-
Connect your Android device to your computer using a USB cable. Make sure it's a good quality cable and properly connected to both your phone and computer.
-
Unlock your Android phone. The USB connection options won't appear if your phone is locked.
-
Look for the USB connection notification. This usually appears at the top of your screen, as a notification or a pop-up. The exact wording may vary (e.g., "Charging this device," "USB connected," "Connected as a media device").
-
Tap the notification. This will open a menu of options for how your phone should connect to the computer.
-
Select "File Transfer" or "MTP" (Media Transfer Protocol). This is the key step to enable accessory mode. Other options may include "Charging only," "MIDI," and "PTP" (Picture Transfer Protocol). Choose "File Transfer" or "MTP" to allow file transfers.
-
Check your computer. Once selected, your computer should now recognize your Android device as a storage device. You'll be able to access its files through your computer's file explorer.
Troubleshooting Common Issues
If you're having trouble enabling accessory mode, try these troubleshooting steps:
- Try a different USB cable: A faulty cable is a common cause of connection problems.
- Try a different USB port: Your computer might have a malfunctioning USB port.
- Restart your phone and computer: A simple reboot can often resolve temporary software glitches.
- Update your Android device's software: Outdated software can sometimes cause compatibility issues.
- Check for driver issues (on your computer): If your computer isn't recognizing your phone at all, there might be a driver issue that needs to be addressed. This is more common on Windows PCs.
- Look for developer options: Some advanced Android settings might offer alternative USB connection modes. (Search "Developer options" in your phone's settings.)
Optimizing Your File Transfers
Once you've successfully enabled accessory mode, consider these tips for smoother file transfers:
- Avoid interrupting the transfer: Don't unplug your phone or shut down your computer during the transfer process to avoid data corruption.
- Organize your files: Keep your phone's files organized in folders to easily locate them on your computer.
- Use a dedicated file manager: File managers on both your phone and computer can improve file organization and transfer speed.
By following these steps and troubleshooting tips, you should be able to successfully enable accessory mode and easily manage your files between your Android device and your computer. Remember to always select the correct USB connection option ("File Transfer" or "MTP") to enable this functionality.
Featured Posts
Also read the following articles
| Article Title | Date |
|---|---|
| How Do You Make Rye Whiskey | Mar 20, 2025 |
| How To Wake Up The Website | Mar 20, 2025 |
| How A Villainess Survives As A Saint | Mar 20, 2025 |
| How Do I Remove Rust Stains From My Pool | Mar 20, 2025 |
| How Do You Know If You Need A New Engine | Mar 20, 2025 |
Latest Posts
Thank you for visiting our website which covers about How To Turn On Accessory Mode . We hope the information provided has been useful to you. Feel free to contact us if you have any questions or need further assistance. See you next time and don't miss to bookmark.
