Konica Minolta How To Scan To Email
Ronan Farrow
Mar 26, 2025 · 3 min read
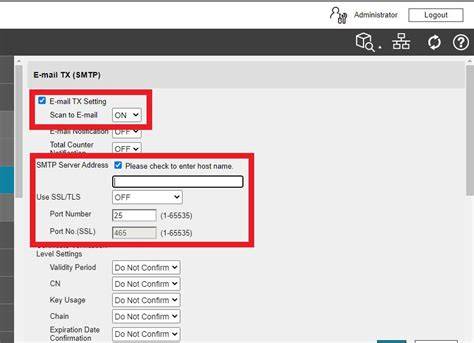
Table of Contents
Konica Minolta: How to Scan to Email
Scanning documents directly to email is a fantastic way to boost efficiency and workflow. This guide will walk you through the process of setting up and using the scan-to-email feature on your Konica Minolta device. The exact steps might vary slightly depending on your specific model, but the general principles remain the same.
Understanding Your Konica Minolta's Interface
Before we dive into the specifics, it's crucial to familiarize yourself with your machine's control panel. Most Konica Minolta multifunction printers (MFPs) feature a touchscreen interface with intuitive icons. Look for icons related to "Scan," "Email," or a similar function. This will usually be on the main screen or within a menu.
Setting Up Scan to Email
This is a one-time process that needs to be done before you can send scans to email. The process generally involves these steps:
1. Accessing the Network Settings
Locate the network settings menu on your Konica Minolta's control panel. The exact location might differ, but look for options like "Network," "Settings," or a gear icon.
2. Configuring Email Settings
Within the network settings, you should find an option related to email or scan-to-email. This section will require you to input the following information:
- SMTP Server: This is the outgoing mail server address provided by your email provider (e.g., smtp.gmail.com, smtp.outlook.com).
- Port Number: The port number associated with your SMTP server (usually 587 or 465).
- Email Address: Your email address.
- Password: Your email password.
- Recipient Email Address (optional): Some machines allow you to pre-set a default recipient.
Important Note: Ensure your email provider allows less secure apps to access your account. This is often necessary for these types of connections. However, we strongly recommend using a more secure method if your email provider offers it. Two-factor authentication is highly recommended for security.
3. Testing the Connection
After inputting all the necessary information, test the connection. Your Konica Minolta will attempt to send a test email. This verifies that the settings are correct and your machine can communicate with your email server.
Scanning to Email: A Step-by-Step Guide
Once the settings are configured, scanning to email is straightforward:
1. Placing Your Document
Load your document onto the scanner's document feeder or place it on the scanning glass, depending on your machine.
2. Selecting the Scan Function
On your Konica Minolta's control panel, select the "Scan" function.
3. Choosing Email as Destination
Navigate to the destination options and choose "Email" or a similar designation.
4. Specifying Recipient(s)
Enter the recipient's email address(es). If you didn't set a default recipient during setup, this step is crucial.
5. Selecting Scan Settings
Choose your desired scan settings, such as color mode (color, grayscale, black and white), resolution (DPI), and file format (PDF, JPEG, TIFF).
6. Starting the Scan
Initiate the scan. Your Konica Minolta will process the document and send it as an email attachment.
7. Confirmation
You should receive a confirmation on your Konica Minolta, indicating the email has been sent successfully. You should also receive the scanned document as an attachment to your email.
Troubleshooting Common Issues
- Connection Errors: Double-check your email settings, network connection, and ensure your email provider allows less secure apps.
- Sending Failures: Verify your email address and password accuracy. Consider contacting your IT department or email provider for assistance.
- Scan Quality Issues: Adjust the scan settings (resolution, color mode) for optimal results.
By following these steps, you can efficiently scan documents directly to email using your Konica Minolta device. Remember to consult your machine's user manual for model-specific instructions. Happy scanning!
Featured Posts
Also read the following articles
| Article Title | Date |
|---|---|
| How To Turn On Air Conditioner Unit Outside | Mar 26, 2025 |
| How To Tell A Bbl | Mar 26, 2025 |
| How To Train A Presa Canario | Mar 26, 2025 |
| How To Seal Mdf From Water | Mar 26, 2025 |
| Coloring Pages For How To Train Your Dragon | Mar 26, 2025 |
Latest Posts
Thank you for visiting our website which covers about Konica Minolta How To Scan To Email . We hope the information provided has been useful to you. Feel free to contact us if you have any questions or need further assistance. See you next time and don't miss to bookmark.
