How To Align Objects In Google Docs
Ronan Farrow
Feb 24, 2025 · 3 min read
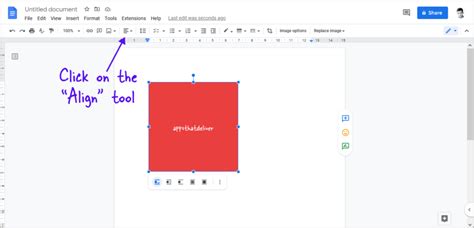
Table of Contents
How to Align Objects in Google Docs: A Complete Guide
Google Docs is a powerful tool for creating various documents, from simple notes to complex reports. Often, incorporating images and other objects is crucial for visual appeal and clarity. However, achieving a professional look requires precise alignment of these objects. This comprehensive guide will teach you how to master object alignment in Google Docs, ensuring your documents are both aesthetically pleasing and easy to read.
Understanding Object Alignment Options
Before diving into the specifics, let's clarify the different alignment options available within Google Docs:
- Align Left: Aligns the selected objects to the left edge of the page or container.
- Align Center: Centers the selected objects horizontally within the page or container.
- Align Right: Aligns the selected objects to the right edge of the page or container.
- Align Top: Aligns the selected objects to the top edge of the page or container.
- Align Middle: Centers the selected objects vertically within the page or container.
- Align Bottom: Aligns the selected objects to the bottom edge of the page or container.
Step-by-Step Guide to Aligning Objects
Here's a detailed walkthrough of how to align objects in Google Docs:
-
Select your Objects: Click on each object you want to align. To select multiple objects, hold down the Shift key while clicking. You can select text boxes, images, drawings, and other inserted objects.
-
Access the Alignment Options: Once your objects are selected, you'll see a small toolbar appear above or below the selected objects. This toolbar contains the alignment options.
-
Choose Your Alignment: Click on the desired alignment icon. For example, click the Align Center icon to center your selected objects horizontally. If you want to align both horizontally and vertically, you'll need to click the appropriate icon for each.
-
Fine-tuning your Alignment: Sometimes, even with the alignment tools, you might need to manually adjust the positioning slightly. You can do this by clicking and dragging the objects. Remember to keep an eye on the alignment guidelines that appear to aid in precise positioning.
Aligning Objects with Different Sizes and Shapes
Aligning objects of varying sizes and shapes can be more challenging, but the process remains the same:
- Select all the objects.
- Use the alignment tools. Even with different sizes, the alignment will be based on their bounding boxes (the invisible rectangle encompassing each object).
- Manually adjust (if needed). For more complex arrangements, you might need to make minor adjustments by dragging the objects.
Tips and Tricks for Professional Alignment
- Use the Gridlines: Enabling gridlines within Google Docs can significantly aid in object alignment. Go to View > Show Gridlines to activate this feature.
- Group Objects: For complex arrangements, group your objects together before aligning. This treats them as a single unit, making alignment easier. To group objects, select them all and right-click to choose 'Group'.
- Experiment: The best way to master object alignment is by practicing. Don't be afraid to experiment with different alignments and arrangements.
Conclusion
Mastering object alignment in Google Docs elevates your document's professionalism and readability. By following the steps and tips outlined in this guide, you can ensure your documents have a polished and consistent visual appeal. Remember to practice and experiment to refine your skills. With a little practice, you’ll be creating beautifully aligned documents in no time.
Featured Posts
Also read the following articles
| Article Title | Date |
|---|---|
| How To Stop Overthinking My Relationship | Feb 24, 2025 |
| How To Keep Iphone Battery Health At 100 | Feb 24, 2025 |
| How To Know My Face Shape | Feb 24, 2025 |
| How To Force Restart Iphone 15 Pro Max When Screen Is Black | Feb 24, 2025 |
| How To Kiss Long Time | Feb 24, 2025 |
Latest Posts
Thank you for visiting our website which covers about How To Align Objects In Google Docs . We hope the information provided has been useful to you. Feel free to contact us if you have any questions or need further assistance. See you next time and don't miss to bookmark.
