How To Align Text In Excel For Printing
Ronan Farrow
Feb 24, 2025 · 3 min read
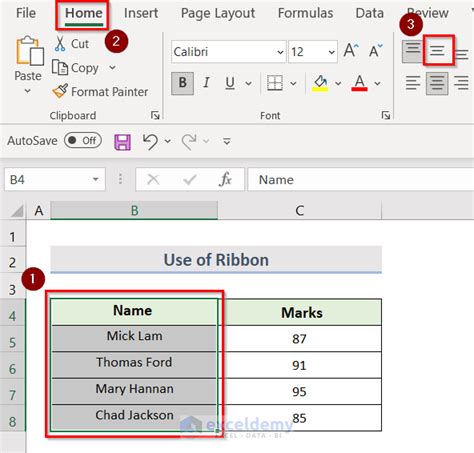
Table of Contents
How to Align Text in Excel for Printing: A Comprehensive Guide
Aligning text correctly in Excel before printing is crucial for creating professional-looking spreadsheets. Poor alignment can make your data difficult to read and understand, especially when dealing with tables, reports, or presentations. This comprehensive guide will walk you through various text alignment options in Excel to ensure your printed output is crisp and clear.
Understanding Excel's Alignment Options
Excel offers a wide range of text alignment choices to perfectly position your data. These options control horizontal, vertical, and even the orientation of your text within cells. Mastering these will greatly improve the readability of your printed spreadsheets.
Key Alignment Tools:
- Horizontal Alignment: This controls the positioning of text from left to right within a cell. Options include:
- General: The default, usually left-aligned.
- Left: Aligns text to the left edge of the cell.
- Center: Centers text horizontally within the cell.
- Right: Aligns text to the right edge of the cell.
- Fill: Repeats the text to fill the entire cell width.
- Justify: Distributes the text evenly across the cell width.
- Vertical Alignment: This controls the positioning of text from top to bottom within a cell. Options include:
- Top: Aligns text to the top of the cell.
- Center: Centers text vertically within the cell.
- Bottom: Aligns text to the bottom of the cell.
- Orientation: This allows you to rotate text within the cell, useful for fitting long words or phrases into narrow columns.
Step-by-Step Guide to Aligning Text
Let's dive into the practical steps for aligning your text for printing in Excel:
1. Selecting Your Data:
First, select the cells containing the text you wish to align. You can select individual cells, entire rows, columns, or even the entire spreadsheet.
2. Accessing Alignment Options:
There are several ways to access the alignment options:
-
Home Tab: The quickest route is via the "Home" tab on the Excel ribbon. You'll find the alignment buttons within the "Alignment" group.
-
Right-Click Menu: Right-click on the selected cells, and choose "Format Cells..." from the context menu. This opens a dialog box with extensive alignment controls.
3. Choosing Your Alignment:
Once you've accessed the alignment options, choose the desired horizontal and vertical alignment from the buttons on the "Home" tab or the "Alignment" section of the "Format Cells" dialog box. Experiment to find the best settings for your data.
4. Adjusting Orientation (If Necessary):
If you need to rotate text, use the "Orientation" option in the "Format Cells" dialog box. You can specify a precise degree of rotation or choose from predefined options.
5. Applying Changes:
After selecting your alignment settings, Excel will immediately update the selected cells. You can visually confirm the changes on screen before printing.
Advanced Alignment Techniques for Printing
For more sophisticated alignment, consider these techniques:
-
Using Merge & Center: Combine multiple cells into a single larger cell and center the text within that merged area. This is ideal for headers or titles.
-
Custom Number Formats: While primarily for numbers, custom number formats offer subtle control over text alignment. This is advanced and beyond the scope of this basic guide.
-
Text Wrapping: Wrap long lines of text within a cell to prevent them from overflowing into adjacent cells.
Optimizing Your Spreadsheet for Printing
-
Page Setup: Before printing, review your page setup (File > Print > Page Setup) to ensure margins and orientation are suitable.
-
Print Preview: Always use the print preview function to check the alignment and layout of your spreadsheet before committing to a print job.
By mastering these techniques, you can ensure your Excel spreadsheets are not only functional but also visually appealing and easy to read in printed form. Remember that clear communication begins with a well-formatted document.
Featured Posts
Also read the following articles
| Article Title | Date |
|---|---|
| How To Increase Testosterone Kids | Feb 24, 2025 |
| How To Lower Cortisol Levels Vitamins And Supplements | Feb 24, 2025 |
| How To Fight Bloating | Feb 24, 2025 |
| How To Negotiate Buying A New Car | Feb 24, 2025 |
| How To Create Drop Down In Excel With Colors | Feb 24, 2025 |
Latest Posts
Thank you for visiting our website which covers about How To Align Text In Excel For Printing . We hope the information provided has been useful to you. Feel free to contact us if you have any questions or need further assistance. See you next time and don't miss to bookmark.
