How To Create Drop Down In Excel With Colors
Ronan Farrow
Feb 24, 2025 · 4 min read
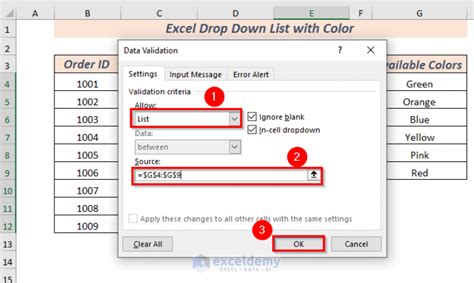
Table of Contents
How to Create a Drop-Down List in Excel with Colors
Creating a visually appealing and functional spreadsheet often involves incorporating dropdown lists for data entry consistency and ease of use. This guide will walk you through the process of creating a dropdown list in Excel, and then show you how to enhance it with color-coding for improved readability and data organization.
Creating the Drop-Down List
This initial step focuses on building the foundational dropdown menu.
Step 1: Prepare Your Data Validation List
First, you need a source list for your dropdown values. This could be a simple list on a separate sheet, or a named range within your current sheet. For example, let's say we're creating a dropdown for different project statuses:
- Open
- In Progress
- Completed
- Delayed
Type these options into a column, let's say column A, in a sheet named "StatusList".
Step 2: Select the Target Cell
Navigate to the cell where you want your dropdown to appear. Let's assume it's cell B2 on your main worksheet.
Step 3: Access Data Validation
Go to the Data tab on the Excel ribbon. Click on Data Validation.
Step 4: Configure the Validation Settings
In the Data Validation window:
-
Setting: Select List from the "Allow" dropdown.
-
Source: This is where you specify the source of your dropdown options. You have two choices:
- Directly type the list: In the "Source" box, manually type your list, separating each item with a comma:
"Open,In Progress,Completed,Delayed". This method is fine for short lists. - Reference a cell range: This is generally preferred for longer lists or dynamic lists. In the "Source" box, type the cell range containing your list. For example, if your list is in cells A1:A4 on your "StatusList" sheet, your source would be
='StatusList'!$A$1:$A$4. The dollar signs ($) make the reference absolute, so it won't change when you copy the dropdown to other cells.
- Directly type the list: In the "Source" box, manually type your list, separating each item with a comma:
-
Input Message: (Optional) You can add an input message to provide instructions to the user when they select the cell.
-
Error Alert: (Optional) You can configure error alerts to guide the user if they try to enter a value not in the list.
Click OK. Now you have a functional dropdown list in cell B2!
Adding Color to Your Drop-Down List
While the dropdown is functional, adding color makes it even better. Excel doesn't directly offer color-coding within the dropdown itself. Instead, we use conditional formatting to change the cell's appearance after a selection is made.
Step 1: Conditional Formatting
Select the cell (or cells) containing your dropdown list. Go to the Home tab and click on Conditional Formatting.
Step 2: Create a New Rule
Choose New Rule....
Step 3: Select the Rule Type
Select "Use a formula to determine which cells to format."
Step 4: Enter the Formula
This is where the magic happens. You'll need a formula that checks the cell's value and applies formatting accordingly. Let's say you want:
- Open: Green
- In Progress: Yellow
- Completed: Blue
- Delayed: Red
You'll need a separate rule for each status. Here's how you'd do it for "Open":
- Format values where this formula is true:
=$B$2="Open"(Replace$B$2with your cell reference) - Format: Click Format... Go to the Fill tab and choose green. Click OK twice.
Repeat this process for each status, using the appropriate color and modifying the formula accordingly (e.g., =$B$2="In Progress" for yellow, etc.).
Now, when you select an option from the dropdown list, the cell will automatically change color based on your rules.
Expanding Functionality
This technique can be applied to many situations and extended to more complex scenarios. You can adapt this approach for creating more sophisticated dropdown lists and employing advanced conditional formatting for a powerful and visually clear spreadsheet. Consider using data validation with more advanced error handling to further enhance user experience.
This detailed guide should equip you with the knowledge to create effective and visually appealing dropdown lists with color-coding in your Excel spreadsheets. Remember to adapt the cell references and formulas to match your specific worksheet setup.
Featured Posts
Also read the following articles
| Article Title | Date |
|---|---|
| How To Breed Villagers On Minecraft Java | Feb 24, 2025 |
| How To Find Duplicate Data In Excel | Feb 24, 2025 |
| How To Find Acceleration By Vt Graph | Feb 24, 2025 |
| How To Change Name In Facebook On Pc | Feb 24, 2025 |
| How To Make Money Quick In Gta 5 | Feb 24, 2025 |
Latest Posts
Thank you for visiting our website which covers about How To Create Drop Down In Excel With Colors . We hope the information provided has been useful to you. Feel free to contact us if you have any questions or need further assistance. See you next time and don't miss to bookmark.
