How To Break Links In Excel And Keep Values Shortcut
Ronan Farrow
Feb 24, 2025 · 3 min read
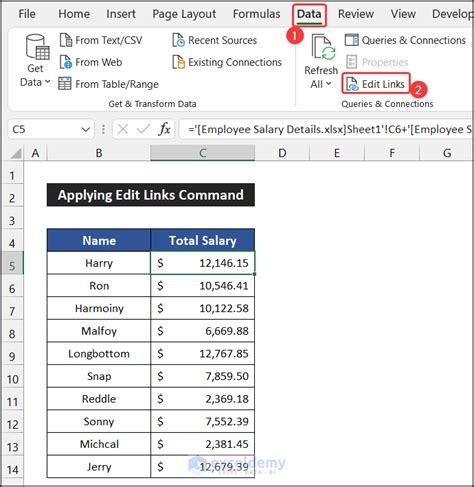
Table of Contents
How to Break Links in Excel and Keep Values: A Complete Guide with Shortcuts
Maintaining clean and efficient spreadsheets is crucial for data integrity and analysis. Broken links in Excel can lead to errors, inconsistencies, and frustrating troubleshooting sessions. This comprehensive guide explains how to break links in Excel while preserving the values, offering both manual and shortcut methods to suit your workflow.
Understanding External Links in Excel
Before diving into breaking links, it's vital to understand what they are. External links in Excel connect your spreadsheet to data residing in other workbooks, worksheets, or even external databases. While useful for referencing and updating information dynamically, these links can become problematic if the source data changes, is moved, or is no longer accessible. Broken links manifest as #REF! errors, disrupting calculations and overall data accuracy.
Methods to Break Links and Keep Values
There are several ways to sever these problematic links while retaining the data's current values. Choose the method best suited to your spreadsheet's complexity and your comfort level with Excel shortcuts.
Method 1: The Copy-Paste Special Technique
This is the most straightforward approach, perfect for beginners and smaller spreadsheets.
- Select the linked cells: Highlight the cells containing the external links you want to break.
- Copy the selected cells: Use the keyboard shortcut
Ctrl + C(orCmd + Con a Mac). - Paste Special as Values: Right-click on the destination cells (which can be the same cells if you want to overwrite the links) and select "Paste Special." In the Paste Special dialog box, choose "Values" and click "OK."
This copies only the numerical or textual values from the linked cells, effectively eliminating the link.
Method 2: The "Paste as Values" Shortcut
For quicker execution, leverage the built-in shortcut for pasting values:
- Select the linked cells: Highlight the cells containing the external links.
- Copy: Use
Ctrl + C(orCmd + C). - Paste as Values Shortcut: Use
Alt + E + S + V + Enter(Windows) orOption + Cmd + V(Mac).
This streamlined shortcut achieves the same result as the previous method, saving valuable time.
Method 3: Using the "Edit Links" Dialog Box (For Managing Multiple Links)
If you have numerous external links spread across your workbook, the "Edit Links" dialog box provides a centralized management solution.
- Access the "Edit Links" dialog: Go to the "Data" tab and click "Edit Links."
- Select the links: The dialog box lists all external links in your workbook. Select the specific links you wish to break.
- Break the links: Click the "Break Link" button.
This method is advantageous for systematically dealing with multiple links, though it doesn't offer a single click solution for each individual cell.
Preventing Future Link Issues
Proactive measures can significantly reduce future link-related problems:
- Save copies of linked workbooks: Maintaining backups prevents issues if the original source files are altered or deleted.
- Use absolute references: In formulas, employing absolute references ($A$1) ensures that formulas correctly point to the same cells even if rows or columns are inserted or deleted.
- Consolidate data: Where possible, combine data from multiple sources into a single, master workbook to minimize external dependencies.
Conclusion
Breaking links in Excel while preserving values is a critical skill for maintaining data integrity. Whether you opt for the copy-paste special method, the shortcut approach, or the "Edit Links" dialog, choosing the right technique streamlines your workflow and ensures accurate data analysis. Remember to adopt preventative measures to reduce the occurrence of problematic links in the future. By mastering these techniques, you'll significantly improve your Excel proficiency and enhance the reliability of your spreadsheets.
Featured Posts
Also read the following articles
| Article Title | Date |
|---|---|
| How To Hide Apps In Stock Android 12 | Feb 24, 2025 |
| How To Get Away With A Murderer Does Annalise Die | Feb 24, 2025 |
| How To Find Area Of Triangle With Just Side Lengths | Feb 24, 2025 |
| How To Make Whatsapp Sticker Using Video | Feb 24, 2025 |
| How To Find Slope Line | Feb 24, 2025 |
Latest Posts
Thank you for visiting our website which covers about How To Break Links In Excel And Keep Values Shortcut . We hope the information provided has been useful to you. Feel free to contact us if you have any questions or need further assistance. See you next time and don't miss to bookmark.
