How To Clear Chrome Cache And Cookies On Pc
Ronan Farrow
Feb 24, 2025 · 3 min read
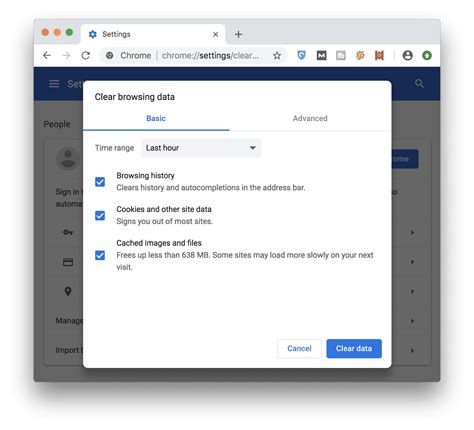
Table of Contents
How to Clear Chrome Cache and Cookies on PC: A Complete Guide
Caching and cookies are essential parts of your browsing experience, speeding up website loading times and storing your preferences. However, over time, accumulated cache and cookies can bloat your browser, slow down your PC, and even cause website display issues. This comprehensive guide will walk you through how to effectively clear your Chrome cache and cookies on your PC, ensuring a smooth and efficient browsing experience.
Why Clear Your Chrome Cache and Cookies?
Before diving into the how-to, let's understand why this is a crucial task for maintaining a healthy browsing environment.
Improved Performance:
A cluttered cache and overflowing cookies can significantly slow down your browsing speed. By regularly clearing these files, you free up valuable disk space and allow your browser to function more efficiently.
Enhanced Security:
Outdated or corrupted cookies can pose security risks. Clearing them helps to protect your personal information and browsing data from potential threats.
Troubleshooting Display Issues:
Sometimes, websites may not display correctly due to cached versions of their files. Clearing your cache and cookies can resolve these display problems, ensuring you see the latest version of the page.
Privacy Concerns:
Cookies track your browsing history and preferences, which can affect your online privacy. Regularly clearing them helps to minimize the tracking of your online activity.
Step-by-Step Guide: Clearing Chrome Cache and Cookies
Here's a detailed walkthrough of how to clear your Chrome cache and cookies:
Step 1: Open Chrome Settings
Open the Google Chrome browser on your PC. Click the three vertical dots in the top right corner to open the Settings menu.
Step 2: Access the Privacy and Security Section
In the Settings menu, scroll down and find the Privacy and security section. Click on it.
Step 3: Locate Clear Browsing Data
Within the Privacy and security section, you'll see the option Clear browsing data. Click on it.
Step 4: Customize Your Clearing Options
A new window will appear. This is where you can customize what you want to clear. You have the following options:
- Basic: This is a quick clear, covering browsing history, cookies, and cached images and files.
- Advanced: This provides granular control, allowing you to select specific time ranges and data types to clear. You can choose from the last hour, last 4 hours, last day, last week, last 4 weeks, or all time. You can also selectively clear:
- Browsing history: Your browsing history, including URLs visited.
- Download history: A record of your downloaded files.
- Cookies and other site data: Cookies and other website data stored on your PC.
- Cached images and files: Temporary files that speed up website loading.
- Passwords: Stored passwords for websites. Use caution with this option.
- Autofill form data: Saved form data for faster filling.
- Other site and plugin data: Data stored by extensions and plugins.
Step 5: Initiate the Clear Process
Once you've selected your desired options, click the Clear data button. Chrome will then proceed to clear the selected data.
Tips and Best Practices
- Regular Cleaning: For optimal performance and security, consider clearing your cache and cookies at least once a week.
- Advanced Options: Utilize the advanced options to tailor the clearing process to your specific needs.
- Password Management: If you clear your passwords, be prepared to re-enter them for your saved websites. Consider using a password manager for better security.
By following these simple steps, you can maintain a clean and efficient Chrome browsing experience, ensuring optimal performance, security, and privacy. Remember to clear your cache and cookies regularly to keep your browser running smoothly!
Featured Posts
Also read the following articles
| Article Title | Date |
|---|---|
| How To Get Rid Of Dark Eye Circles At Home | Feb 24, 2025 |
| How To Find Acceleration And Velocity | Feb 24, 2025 |
| How To Lock A Cell In Excel When Copying Formula | Feb 24, 2025 |
| How To Multiply Fractions Kcf | Feb 24, 2025 |
| How To Make Money Hobbies | Feb 24, 2025 |
Latest Posts
Thank you for visiting our website which covers about How To Clear Chrome Cache And Cookies On Pc . We hope the information provided has been useful to you. Feel free to contact us if you have any questions or need further assistance. See you next time and don't miss to bookmark.
