How To Enter Bios Pc Windows 10
Ronan Farrow
Feb 24, 2025 · 4 min read
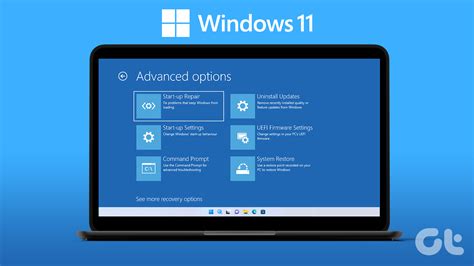
Table of Contents
How to Enter BIOS/UEFI on a Windows 10 PC: A Complete Guide
Accessing your PC's BIOS (Basic Input/Output System) or UEFI (Unified Extensible Firmware Interface) is crucial for various tasks, from changing boot order to overclocking your system. While the process differs slightly depending on your manufacturer, this guide provides a comprehensive walkthrough for accessing the BIOS/UEFI on any Windows 10 machine.
Understanding BIOS/UEFI: What's the Difference?
Before diving in, it's important to understand the difference between BIOS and UEFI. BIOS is the older system, while UEFI is its modern successor. UEFI offers a more graphical interface and enhanced features, but the core function remains the same: managing your computer's hardware at a low level before the operating system loads. The method for accessing them is largely the same, but you'll notice a difference in the interface once inside.
Methods to Access the BIOS/UEFI Setup
There are several ways to enter your BIOS/UEFI settings. The most common methods involve pressing a specific key during startup:
Method 1: The Key Press Method (Most Common)
This is the most straightforward approach. As your computer starts up (you'll usually see the manufacturer's logo), repeatedly press a designated key on your keyboard. This key varies depending on your manufacturer. Some common keys include:
- Delete: A very common key for many manufacturers.
- F2: Another frequently used key.
- F10: Common for ASUS and some other brands.
- F12: Often used to access the boot menu (not the BIOS itself, but can be helpful).
- Esc: Some manufacturers utilize the Escape key.
Important Note: You need to press the key repeatedly and quickly as the startup process is fast. If you miss the window, your computer will boot into Windows. You'll need to restart and try again.
Method 2: Using the Windows 10 Settings App (For UEFI Only)
This method only works if your system uses UEFI. It's less common than the key press method, but it's a viable alternative.
- Open the Settings app: Search for "settings" in the Windows search bar and click the result.
- Navigate to Update & Security: Click on "Update & Security".
- Select Recovery: Choose the "Recovery" option from the left-hand menu.
- Advanced Startup: Under "Advanced startup," click "Restart now".
- Troubleshoot: Once your computer restarts, you'll see the "Choose an option" screen. Select "Troubleshoot".
- Advanced options: Click on "Advanced options".
- UEFI Firmware Settings: Locate and select "UEFI Firmware Settings". This will restart your computer and launch the UEFI settings.
Identifying Your Motherboard Manufacturer
If you're unsure which key to press, identifying your motherboard manufacturer can help. You can usually find this information on the motherboard itself or using system information tools within Windows. Once you know the manufacturer, a quick Google search (e.g., "BIOS key [manufacturer name]") can provide the correct key.
Navigating the BIOS/UEFI Interface
Once you're in the BIOS/UEFI, the interface will vary depending on your motherboard manufacturer. However, common options usually include:
- Boot Order: Changing the order in which your computer tries to boot from different devices (hard drive, USB, optical drive). This is essential for booting from installation media.
- Boot Mode: Switching between legacy BIOS and UEFI boot modes (if supported).
- Overclocking Settings: Adjusting CPU and memory clock speeds (use caution, as incorrect settings can damage your hardware).
- Date and Time: Setting the system's date and time.
- Security Settings: Enabling or disabling features like Secure Boot.
- Saving Changes: Always remember to save your changes before exiting the BIOS/UEFI. The method for saving will be clearly indicated on screen (usually an option like "Save & Exit" or "Save Changes"). Failing to do this will mean your changes are not applied.
Troubleshooting
If you're having trouble accessing the BIOS/UEFI, try the following:
- Ensure you're pressing the key repeatedly and quickly during startup.
- Try a different key.
- Restart your computer and try again.
- Check your motherboard's documentation for specific instructions.
By following these steps, you should be able to successfully access and navigate your PC's BIOS/UEFI settings. Remember to be cautious when making changes, as incorrect settings can potentially harm your system. Always consult your motherboard's documentation for detailed information.
Featured Posts
Also read the following articles
| Article Title | Date |
|---|---|
| How To Align Text In Excel For Printing | Feb 24, 2025 |
| How To Jailbreak Iphone For Free | Feb 24, 2025 |
| How To Not Kill Eli Far Cry 5 | Feb 24, 2025 |
| How To Check Wifi Password On Xbox | Feb 24, 2025 |
| How To Change Name In Facebook On Pc | Feb 24, 2025 |
Latest Posts
Thank you for visiting our website which covers about How To Enter Bios Pc Windows 10 . We hope the information provided has been useful to you. Feel free to contact us if you have any questions or need further assistance. See you next time and don't miss to bookmark.
