How To Screenshot In Apple Tv
Ronan Farrow
Feb 24, 2025 · 3 min read
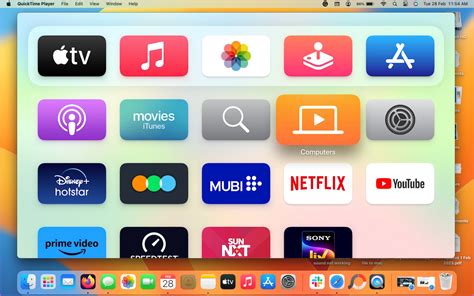
Table of Contents
How to Screenshot on Apple TV: A Complete Guide
Taking screenshots on your Apple TV might seem tricky, but it's actually quite simple once you know the right method. This guide will walk you through the process, covering different Apple TV models and offering troubleshooting tips. Learn how to capture those perfect moments from your favorite shows, games, or apps!
Method 1: Using Your Apple TV Remote
This is the most common and easiest method to capture a screenshot on your Apple TV. It works for most models, including Apple TV 4K and Apple TV HD.
Steps:
-
Find the Screenshot-Worthy Moment: Navigate to the screen you want to capture. Make sure the content is paused or static to avoid a blurry screenshot.
-
Press and Hold: Simultaneously press and hold the Menu button and the Play/Pause button on your Apple TV remote. Hold them down for a few seconds.
-
Confirmation: You'll briefly see a flash on the screen, indicating that the screenshot has been taken.
-
Accessing Your Screenshot: Your screenshots are saved directly to your Photos app on your Apple TV. You can access them by opening the Photos app and navigating through your photo library.
Important Note: If you're using an older Apple TV model (pre-4th generation), this method might not work. See the next section for alternative options.
Method 2: Using Siri Remote (Apple TV 4K and Apple TV HD)
The Siri Remote, often used with Apple TV 4K and Apple TV HD, offers a slightly different button layout, but the screenshot process remains similar.
Steps:
-
Locate the Buttons: Identify the Menu button (usually pointing left) and the Play/Pause button (a central symbol that resembles two overlapping lines).
-
Press Simultaneously: Just like the previous method, press and hold both buttons at the same time for a few seconds until you see the screen flash.
-
Screenshot Saved: The screenshot is now saved to your Photos app on your Apple TV.
Troubleshooting Tips
-
No Flash or Screenshot: If you don't see the screen flash after holding the buttons, try again, ensuring you're holding them down simultaneously for a sufficient duration. Make sure your Apple TV is updated to the latest software version.
-
Screenshot Not Found: Check your Photos app on your Apple TV. Sometimes, it may take a moment for the screenshot to appear in your library.
-
Older Apple TV Models: For older Apple TV models, screenshot functionality might be limited or unavailable.
Sharing Your Screenshots
Once you've taken a screenshot, you can share it using Apple's AirPlay functionality to stream it to another Apple device such as an iPad, iPhone or Mac, or use it as a background or within another application on your Apple TV.
Conclusion
Capturing screenshots on your Apple TV is a straightforward process once you know the correct method. This guide provides a simple, step-by-step approach to taking screenshots on various Apple TV models. Remember to check your Photos app to locate your saved screenshots and explore the various ways to use them!
Featured Posts
Also read the following articles
| Article Title | Date |
|---|---|
| How To Get Taller For Kids | Feb 24, 2025 |
| How To Join A Breakout Room In Zoom | Feb 24, 2025 |
| How To Know Ip Address Subnet Mask | Feb 24, 2025 |
| How To Block Unknown Numbers On Iphone Text Messages | Feb 24, 2025 |
| How To Make Fried Rice Cauliflower | Feb 24, 2025 |
Latest Posts
Thank you for visiting our website which covers about How To Screenshot In Apple Tv . We hope the information provided has been useful to you. Feel free to contact us if you have any questions or need further assistance. See you next time and don't miss to bookmark.
