How To Hide Taskbar Kde
Ronan Farrow
Feb 24, 2025 · 3 min read
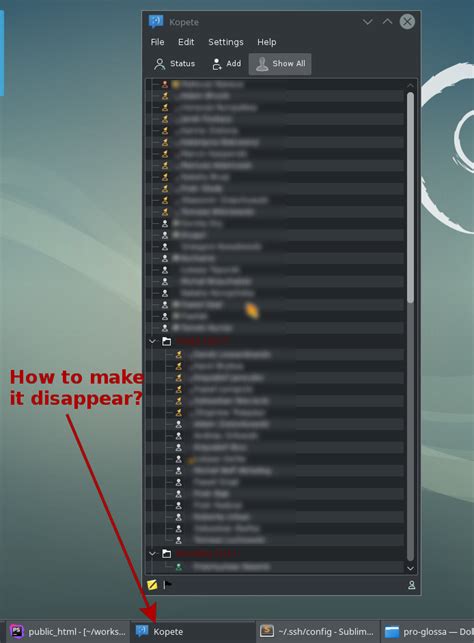
Table of Contents
Here's a blog post about how to hide the KDE taskbar, optimized for SEO:
How to Hide the KDE Taskbar: A Comprehensive Guide
The KDE Plasma desktop environment is known for its flexibility and customization options. One such option is the ability to hide the taskbar (also known as the panel), freeing up valuable screen real estate. This guide provides a comprehensive walkthrough on how to effectively hide your KDE taskbar, along with tips and tricks for managing its visibility.
Why Hide Your KDE Taskbar?
Many users choose to hide their KDE taskbar to maximize screen space, especially on smaller monitors or when working with applications that demand full-screen viewing. Hiding the taskbar can improve immersion in games or video editing, providing a cleaner, less cluttered workspace.
Methods to Hide the KDE Taskbar
There are several ways to hide the KDE taskbar, offering varying levels of control and convenience. We'll explore the most common and user-friendly methods:
Method 1: Using the Panel Settings
This is the simplest and most direct method:
- Right-click on the taskbar.
- Select Panel Settings from the context menu.
- Navigate to the Behavior tab.
- Find the option for Autohide panel. Enable this option.
Now your taskbar will automatically disappear until your cursor approaches the edge of the screen where it's located. You can customize the delay before it appears using the autohide settings.
Method 2: Using the System Settings
This method allows for more granular control:
- Open System Settings. You can usually find this in your application launcher.
- Navigate to Workspace Behavior.
- Find the Panel section.
- Here you'll find more detailed options regarding panel behavior, including autohiding, and options for setting the animation speed of the autohide feature. Experiment with these settings to find what suits you best.
Method 3: Using Keyboard Shortcuts (For Temporary Hiding)
While not a permanent solution, you can temporarily hide the taskbar using keyboard shortcuts. These shortcuts can be customized, but many KDE Plasma distributions use the following:
- Show/Hide Desktop: This shortcut often reveals or hides all panels, including the taskbar. Check your KDE settings to determine the default shortcut, usually
Win + D.
Customizing Your Autohide Settings
Once you've enabled autohiding, you can customize the behavior further:
- Autohide Delay: Adjust the delay before the panel hides itself. A longer delay is useful if you frequently interact with the panel.
- Animation Speed: Customize how quickly the panel appears and disappears.
Troubleshooting Common Issues
- Taskbar Not Hiding: Double-check your settings. Ensure the autohide option is enabled and that there aren't any conflicting settings. Restarting the Plasma desktop environment might resolve minor glitches.
- Taskbar Not Appearing: Try moving your mouse cursor to the edge of the screen where the panel is located. If it still doesn't appear, check your autohide settings and ensure there isn't an excessive delay.
Conclusion
Hiding the KDE taskbar is a simple yet effective way to optimize your workspace. By using the methods outlined above, you can easily reclaim valuable screen real estate and create a more immersive desktop experience. Remember to experiment with the autohide settings to find the perfect balance between convenience and screen space maximization.
Featured Posts
Also read the following articles
| Article Title | Date |
|---|---|
| How To Add Two Artboards In Photoshop | Feb 24, 2025 |
| How To Take Whatsapp Backup In Iphone | Feb 24, 2025 |
| How To Get Dragon Talon Second Sea | Feb 24, 2025 |
| How To Add Grain To Background In Photoshop | Feb 24, 2025 |
| How To Delete Instagram Account November 2024 | Feb 24, 2025 |
Latest Posts
Thank you for visiting our website which covers about How To Hide Taskbar Kde . We hope the information provided has been useful to you. Feel free to contact us if you have any questions or need further assistance. See you next time and don't miss to bookmark.
