How To Add Grain To Background In Photoshop
Ronan Farrow
Feb 24, 2025 · 4 min read
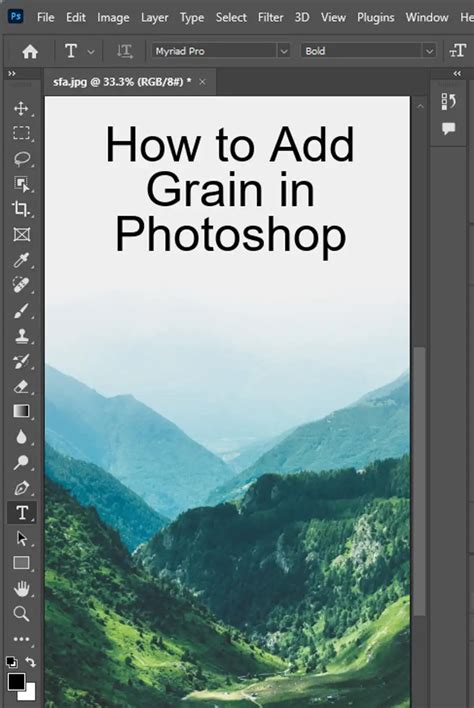
Table of Contents
How to Add Grain to a Background in Photoshop: A Comprehensive Guide
Adding grain to your background in Photoshop can significantly enhance the mood and texture of your image, lending a vintage, gritty, or film-like aesthetic. This guide offers a complete walkthrough of several methods to achieve this, catering to various skill levels and desired effects.
Understanding Grain and Its Effects
Before diving into the techniques, it's crucial to understand what grain is and how it impacts your image. Grain, also known as noise, is the appearance of tiny specks or irregularities in an image. It's often associated with film photography, adding a unique character and texture that digital images sometimes lack. The type and amount of grain significantly affect the overall feel:
- Fine Grain: Subdued, almost imperceptible, creating a subtle texture.
- Coarse Grain: Prominent, noticeable, lending a rough, gritty look.
- Uniform Grain: Evenly distributed throughout the image.
- Clumped Grain: Grain concentrated in certain areas, often creating a more realistic film effect.
The choice depends entirely on your artistic vision.
Method 1: Using the Add Noise Filter
This is the most straightforward method, perfect for beginners. Photoshop's built-in Add Noise filter offers granular control over the grain's appearance.
Steps:
- Open your image: Launch Photoshop and open the image whose background you want to modify.
- Duplicate the Background Layer: Right-click on the Background layer in the Layers panel and select "Duplicate Layer." This protects your original image.
- Apply the Add Noise Filter: Go to
Filter > Noise > Add Noise. - Adjust the Settings:
- Amount: Controls the intensity of the grain. Experiment with values between 1% and 5% for subtle grain, or higher for a more pronounced effect.
- Distribution: Choose "Uniform" for even grain or "Gaussian" for a more natural, slightly clumped look.
- Monochromatic: Check this box if you want the grain to be in grayscale, preserving the image's colors. Uncheck it for colored grain.
- Blend Mode (Optional): Experiment with different blend modes (e.g., Overlay, Soft Light, Multiply) in the Layers panel to fine-tune the grain's interaction with the background colors. This allows you to create different moods and intensities.
Method 2: Using Textures and Blend Modes
This method provides more creative control, allowing you to use pre-made grain textures for a more organic feel. You can easily find free grain textures online.
Steps:
- Find a Grain Texture: Source a suitable grain texture image (grayscale is usually best).
- Open the Texture: Open the grain texture in Photoshop.
- Copy and Paste: Copy the texture and paste it as a new layer above your background layer.
- Transform (Optional): Use the
Edit > Transform > Scaleor other transform tools to resize the texture to fit your background. - Change the Blend Mode: Experiment with blend modes like
Overlay,Soft Light,Multiply,Screen, orLinear Lightto control how the grain interacts with your background. Adjust theOpacityto further fine-tune the effect. - Layer Mask (Optional): Use a layer mask to selectively apply the grain to specific areas of your background, creating a more refined look.
Method 3: Creating Grain from Scratch
For advanced users, creating grain from scratch offers ultimate control. This involves generating noise and then adjusting its properties.
Steps:
- Create a New Layer: Create a new layer above your background.
- Fill with 50% Gray: Fill the layer with 50% gray (
Edit > Fill). - Apply Noise: Apply the
Add Noisefilter (as in Method 1), using a higher amount for a more substantial grain effect. - Adjust Levels: Use the
Image > Adjustments > Levelscommand to fine-tune the contrast and brightness of the grain. - Apply Blend Mode: Experiment with different blend modes as in previous methods.
Tips for Professional Results
- Experiment with different settings: Don't be afraid to experiment with various settings and blend modes to achieve your desired outcome.
- Use a layer mask: A layer mask gives you precise control over where the grain appears.
- Consider the overall composition: The grain should complement your image, not overpower it.
- Start subtly: It's easier to add more grain than to remove it. Start with a low amount and gradually increase it as needed.
- Save your work frequently: This helps prevent accidental data loss.
By mastering these methods, you'll be able to effortlessly add grain to your backgrounds, enriching your images with depth, texture, and visual interest. Remember that practice makes perfect; keep experimenting to develop your unique style!
Featured Posts
Also read the following articles
| Article Title | Date |
|---|---|
| How To Retrieve Your Email In Outlook | Feb 24, 2025 |
| How Do You Know Your Skin Type Quiz | Feb 24, 2025 |
| How To Find Your Undertone Makeup | Feb 24, 2025 |
| How To Find Acceleration Position Vs Time Graph | Feb 24, 2025 |
| How To Get Away With A Murderer Does Annalise Die | Feb 24, 2025 |
Latest Posts
Thank you for visiting our website which covers about How To Add Grain To Background In Photoshop . We hope the information provided has been useful to you. Feel free to contact us if you have any questions or need further assistance. See you next time and don't miss to bookmark.
