Screen Record On Windows Not Working
Ronan Farrow
Feb 24, 2025 · 3 min read
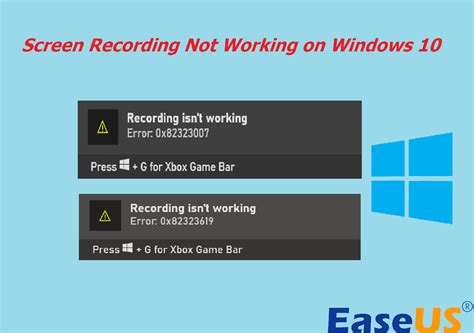
Table of Contents
Screen Recording on Windows Not Working: A Comprehensive Troubleshooting Guide
Screen recording has become an integral part of many workflows, from creating tutorials to capturing gameplay. But what happens when your screen recording software suddenly stops working? This comprehensive guide will troubleshoot common issues and get you back to recording in no time.
Common Reasons Why Screen Recording Isn't Working on Windows
Several factors can prevent successful screen recording. Let's explore the most frequent culprits:
1. Software Conflicts and Bugs:
- Outdated Software: Outdated screen recording software often contains bugs and lacks compatibility with newer Windows updates. Ensure your software is updated to the latest version. Check the software's official website or app store for updates.
- Driver Issues: Outdated or corrupted graphics drivers can interfere with screen recording functionality. Updating your graphics drivers (Nvidia, AMD, or Intel) is crucial. You can usually find the latest drivers on the manufacturer's website.
- Conflicting Applications: Background applications, especially those that utilize screen capture or video editing, might clash with your screen recorder. Temporarily close unnecessary applications before trying to record again.
2. Permissions and Settings Issues:
- Administrative Privileges: Some screen recording tools require administrative privileges to access the necessary system resources. Try running the software as administrator. Right-click the application's executable file and select "Run as administrator."
- Incorrect Recording Settings: Incorrect settings within the recording software (e.g., selecting the wrong screen, audio source, or output format) can lead to failure. Carefully review your recording settings and ensure they are correctly configured.
- Antivirus/Firewall Interference: Security software sometimes blocks screen recording software, mistakenly identifying it as a threat. Temporarily disable your antivirus/firewall and try recording again. Remember to re-enable it afterward.
3. Hardware Limitations:
- Insufficient Resources: Screen recording is resource-intensive. If your computer lacks sufficient RAM or processing power, it might struggle to record smoothly, or may fail altogether. Close unnecessary applications and consider upgrading your hardware if necessary.
- Hardware Acceleration Issues: Hardware acceleration can significantly improve recording performance, but if it's not configured correctly, it can cause problems. Check your screen recording software's settings to ensure hardware acceleration is enabled or disabled, as needed.
Troubleshooting Steps: A Practical Approach
Let's tackle these issues systematically:
- Restart your computer: This simple step often resolves temporary glitches and clears up resource conflicts.
- Update your screen recording software: Make sure you have the latest version.
- Update your graphics drivers: Visit the manufacturer's website for the latest drivers.
- Run the software as administrator: Right-click the executable and select "Run as administrator."
- Check your recording settings: Double-check the screen selection, audio source, and output format.
- Close unnecessary applications: Reduce resource contention by closing any unnecessary programs.
- Temporarily disable your antivirus/firewall: This helps rule out software conflicts. Remember to re-enable them afterward.
- Check your system resources: Ensure you have enough RAM and processing power.
- Reinstall the screen recording software: A fresh installation can resolve corrupted files.
Preventing Future Screen Recording Issues
- Regularly update your software: Keep your screen recording software, graphics drivers, and operating system up-to-date.
- Monitor system resources: Pay attention to CPU and RAM usage during recording.
- Choose reputable software: Stick to well-known and trusted screen recording applications.
By carefully following these steps, you should be able to resolve most screen recording problems on Windows. If the issue persists, consider seeking help from the software's support community or forum. Remember, providing detailed information about your system configuration and the specific error message you're encountering will assist in getting more targeted help.
Featured Posts
Also read the following articles
| Article Title | Date |
|---|---|
| How To Change Carrier Name On Iphone Without Jailbreak | Feb 24, 2025 |
| How To Evolve A Riolu In Pokemon Brick Bronze | Feb 24, 2025 |
| How To Draw Xylophone | Feb 24, 2025 |
| How To Know Wifi Password On Mac | Feb 24, 2025 |
| How To Lock Cell In Excel After Data Entry | Feb 24, 2025 |
Latest Posts
Thank you for visiting our website which covers about Screen Record On Windows Not Working . We hope the information provided has been useful to you. Feel free to contact us if you have any questions or need further assistance. See you next time and don't miss to bookmark.
