How To Lock Cells In Excel Column
Ronan Farrow
Feb 24, 2025 · 3 min read
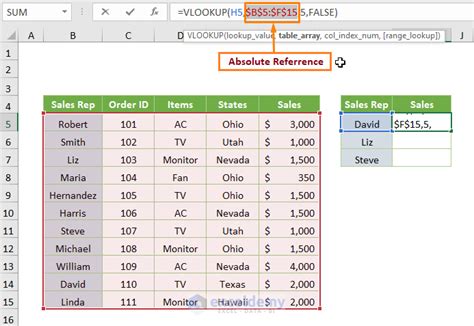
Table of Contents
How to Lock Cells in an Excel Column: A Comprehensive Guide
Locking cells in Excel is a crucial skill for protecting your spreadsheet data and preventing accidental modifications. This comprehensive guide will walk you through various methods of locking cells in a specific column, ensuring your important information remains safe and secure. Whether you're working on a personal budget, a collaborative project, or a sensitive business document, knowing how to lock cells is essential for maintaining data integrity.
Understanding Cell Protection in Excel
Before diving into the specifics, let's establish a fundamental understanding of cell protection within the Excel environment. Excel's protection features aren't about encrypting data; instead, they prevent accidental or unauthorized changes. Think of it as a gatekeeper, ensuring only permitted users can make edits. This is especially important when sharing spreadsheets or working collaboratively.
The Key Roles: Protection and Locking
Two key components work together to secure your data:
- Worksheet Protection: This overall setting controls whether any cell on the sheet can be altered. It's the master switch. If worksheet protection is off, cell locking has no effect.
- Cell Locking: This setting determines which individual cells are protected when worksheet protection is enabled. Unprotected cells can be modified even if worksheet protection is active.
Locking Cells in a Specific Column: Step-by-Step Instructions
Here's how to effectively lock cells within a single column in your Excel spreadsheet:
Step 1: Select the Column
Click the column header (the letter at the top of the column) to select the entire column. This ensures all cells within the column are targeted for locking.
Step 2: Format Cells
- Right-click on the selected column.
- Select "Format Cells..." from the context menu.
Step 3: Protection Tab
In the "Format Cells" dialog box, navigate to the "Protection" tab.
Step 4: Lock the Cells
Check the box that says "Locked". This setting will prepare the cells for protection when the worksheet is protected. Crucially, note that this action alone does not lock the cells. It only sets them up to be protected.
Step 5: Protect the Worksheet
- Go to the "Review" tab in the Excel ribbon.
- Click "Protect Sheet."
- A dialog box will appear. Here you can customize the protection settings. You'll want to make sure "Select locked cells" is unchecked to prevent users from accidentally selecting and potentially changing the locked cells. You might also choose to set a password for added security. Click "OK" to apply the protection.
Unlocking Cells: Reversing the Process
If you need to edit the locked cells, you must first unprotect the worksheet. This involves:
- Navigating to the "Review" tab.
- Selecting "Unprotect Sheet".
- (If you set a password, enter it here.)
Now you can freely edit the cells. Remember to re-protect the worksheet once you're done making your changes to maintain data integrity.
Advanced Tips and Considerations
- Selective Cell Locking: You don't have to lock an entire column. You can select specific cells or ranges within a column to lock only those you want to protect.
- Data Validation: Combine cell locking with data validation to create robust protection, controlling what kind of data can be entered into the cells.
- Password Protection: While not strictly necessary, adding a password significantly enhances security, making it more difficult for unauthorized users to access and modify the locked data.
By following these steps and incorporating these tips, you'll be able to effectively lock cells in your Excel spreadsheets, safeguarding your valuable data and ensuring the accuracy of your work. Remember, understanding the interplay between cell locking and worksheet protection is critical for optimal data security.
Featured Posts
Also read the following articles
| Article Title | Date |
|---|---|
| How To Add Signature In Outlook When Sending Email | Feb 24, 2025 |
| How To Know My Whatsapp Backup Account | Feb 24, 2025 |
| How To Make Your Face Shape Even | Feb 24, 2025 |
| How To Screen Record Using Iphone 7 | Feb 24, 2025 |
| How To Blur Pictures On Photoshop | Feb 24, 2025 |
Latest Posts
Thank you for visiting our website which covers about How To Lock Cells In Excel Column . We hope the information provided has been useful to you. Feel free to contact us if you have any questions or need further assistance. See you next time and don't miss to bookmark.
