How To Open Bios Youtube
Ronan Farrow
Feb 24, 2025 · 3 min read
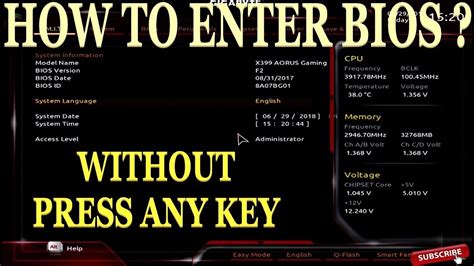
Table of Contents
How to Access Your BIOS: A Step-by-Step Guide for YouTube Creators
Accessing your BIOS (Basic Input/Output System) might seem daunting, but it's a crucial step for various tasks, including troubleshooting hardware issues and optimizing your system for video editing and YouTube content creation. This comprehensive guide will walk you through the process, regardless of your computer's manufacturer. Remember, the exact keystrokes might vary slightly depending on your motherboard and computer brand.
Understanding the BIOS
Before we dive into the steps, let's understand what the BIOS is and why accessing it is important for YouTubers. Your BIOS is the fundamental software that initializes your computer's hardware components before your operating system (like Windows or macOS) loads. It's the first software your computer runs when you turn it on.
For YouTubers, accessing the BIOS can be vital for:
- Troubleshooting hardware issues: A slow computer or video playback problems could stem from BIOS settings.
- Overclocking (advanced users): While not recommended for beginners, adjusting certain BIOS settings can potentially boost your system's performance, beneficial for high-resolution video editing.
- Boot order management: Ensuring your computer boots from the correct drive (e.g., your SSD for faster loading times) is crucial.
- Checking hardware information: Identifying your CPU, RAM, and other components' specifications can be useful for system upgrades or troubleshooting.
How to Access Your BIOS: The Process
The process typically involves pressing a specific key or key combination during the startup sequence of your computer. This window of opportunity is brief, so pay close attention!
1. Restart Your Computer: Power down your computer completely and then turn it back on.
2. Identify the BIOS Key: This is the most crucial step. The key used to enter the BIOS varies depending on your computer's manufacturer. Common keys include:
- Delete: Often used by Dell, HP, and Lenovo
- F2: Commonly used by ASUS, Gigabyte, and MSI
- F10: Used by some HP and Lenovo models
- F12: Often accessed boot menu, allowing you to select boot devices.
You might see a message briefly flash on the screen during startup indicating the key to press to enter the BIOS setup. Look closely! If you miss it, you'll need to restart.
3. Press the Key Repeatedly: As soon as you power on your computer, repeatedly press the key you've identified (e.g., Delete or F2). Don't wait; start pressing it immediately. You may need to press it several times rapidly.
4. Enter the BIOS Setup: If successful, you'll enter the BIOS setup utility. The interface will vary depending on your motherboard manufacturer, but it will typically display information about your system's hardware and settings.
5. Navigate and Change Settings (Cautiously): Use the arrow keys to navigate the BIOS menu. Be extremely cautious when changing settings. Incorrect settings can lead to system instability. Only make changes if you're sure about what you're doing.
6. Save and Exit: Once you've made any necessary changes, find the option to save and exit. This is usually located under a menu labelled "File," "Exit," or similar. Your computer will then restart, applying the new settings.
Troubleshooting BIOS Access
If you can't access the BIOS, try these tips:
- Disable Fast Startup: In Windows, disable fast startup to ensure your computer goes through a complete boot cycle, giving you more time to press the BIOS key.
- Try Different Keys: If one key doesn't work, try others listed above.
- Check Your Motherboard's Manual: Your motherboard's manual will specifically indicate the key to press to access the BIOS. This is your definitive source.
- Consult Your Computer's Manufacturer's Website: Their support section might have tutorials or FAQs about accessing the BIOS.
By following these steps, you'll confidently access your BIOS and optimize your computer for your YouTube video creation needs. Remember to proceed with caution when modifying settings within the BIOS. Good luck, and happy creating!
Featured Posts
Also read the following articles
| Article Title | Date |
|---|---|
| How To Find My Iphone Model Number | Feb 24, 2025 |
| How To Increase Blood Circulation Legs | Feb 24, 2025 |
| How To Factor V | Feb 24, 2025 |
| How To Boil Egg On Induction | Feb 24, 2025 |
| How To Add Checkbox In Word Youtube | Feb 24, 2025 |
Latest Posts
Thank you for visiting our website which covers about How To Open Bios Youtube . We hope the information provided has been useful to you. Feel free to contact us if you have any questions or need further assistance. See you next time and don't miss to bookmark.
