How To Insert Table Of Contents In Word On Macbook
Ronan Farrow
Feb 24, 2025 · 3 min read
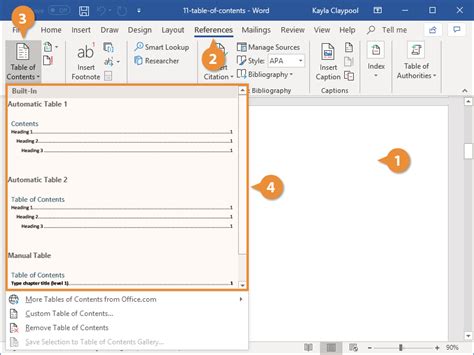
Table of Contents
How to Insert a Table of Contents in Word on a MacBook
Creating a professional-looking document often requires a table of contents (TOC). A well-structured TOC enhances readability and navigation, especially for longer documents. Fortunately, inserting a TOC in Microsoft Word on your MacBook is a straightforward process. This guide will walk you through the steps, ensuring you can easily add a polished TOC to your work.
Preparing Your Document for a Table of Contents
Before you can insert a table of contents, you need to properly format your headings. Word uses these headings to generate the TOC.
Using Heading Styles:
-
Crucial Step: Instead of simply making text larger or bolder, use Word's built-in heading styles (Heading 1, Heading 2, Heading 3, etc.). These styles contain formatting information that Word uses to create the TOC automatically. You can find these styles in the "Home" tab on the ribbon.
-
Consistent Application: Apply the appropriate heading style consistently throughout your document. Use Heading 1 for your main sections, Heading 2 for subsections, and so on. This consistency is vital for a correctly generated TOC.
Inserting the Table of Contents
Now that your headings are styled correctly, inserting the TOC is easy:
-
Placement: Place your cursor where you want the table of contents to appear (usually at the beginning of your document).
-
References Tab: Go to the "References" tab in the ribbon at the top of your Word window.
-
Table of Contents: Click on the "Table of Contents" button. You'll see several options for pre-designed TOC styles.
-
Choosing a Style: Select the style you prefer. Word offers various options with different levels of indentation and formatting. You can easily customize these later if needed.
-
Automatic Update: Once inserted, the TOC will automatically update when you make changes to your headings. Simply right-click on the TOC and select "Update Field". You can choose to update only the page numbers or the entire table.
Customizing Your Table of Contents
While Word provides default styles, you can customize your TOC to perfectly match your document's design:
Manual Adjustments:
-
Number of Levels: You can specify how many levels of headings (Heading 1, Heading 2, Heading 3, etc.) should be included in your TOC.
-
Formatting: Right-click on the TOC and select "Table of Contents" to access the formatting options. You can change fonts, font sizes, and other aspects of the table's appearance.
Advanced Customization (For Experienced Users):
If you need more extensive customization, exploring Word's advanced formatting options can unlock a greater degree of control over the TOC's appearance.
Troubleshooting Common Issues
-
TOC Not Updating: If your TOC isn't updating correctly, ensure you're using the built-in heading styles consistently. Right-click on the TOC and select "Update Field" to force an update.
-
Blank TOC: A blank TOC likely indicates a problem with your heading styles. Double-check that you've applied the heading styles correctly throughout your document.
-
Incorrect Page Numbers: Incorrect page numbers often result from changes made after the TOC was created. Updating the TOC should resolve this.
By following these steps, you can easily add a professional-looking table of contents to your Word documents on your MacBook, improving the overall organization and readability of your work. Remember to always use the built-in heading styles for the best results!
Featured Posts
Also read the following articles
| Article Title | Date |
|---|---|
| How To Draw Xylophone | Feb 24, 2025 |
| How To Clear Cache Wild Rift Iphone | Feb 24, 2025 |
| How To Kiss Lip Kiss | Feb 24, 2025 |
| How To Yoga Journal | Feb 24, 2025 |
| How To Block Unknown Numbers On Iphone Text Messages | Feb 24, 2025 |
Latest Posts
Thank you for visiting our website which covers about How To Insert Table Of Contents In Word On Macbook . We hope the information provided has been useful to you. Feel free to contact us if you have any questions or need further assistance. See you next time and don't miss to bookmark.
