How To Embed An Image In Illustrator 2024
Ronan Farrow
Feb 24, 2025 · 3 min read
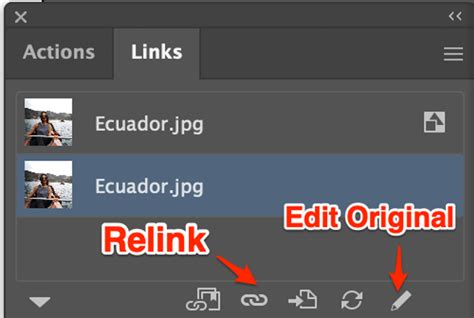
Table of Contents
How to Embed an Image in Illustrator 2024: A Complete Guide
Adobe Illustrator is a powerful vector graphics editor, but sometimes you need to incorporate raster images into your projects. Knowing how to embed images correctly is crucial for maintaining high-quality output and ensuring your artwork looks its best. This guide will walk you through the process of embedding images in Illustrator 2024, covering various methods and best practices.
Understanding Image Embedding vs. Linking
Before diving into the steps, it's important to understand the difference between embedding and linking images:
-
Embedding: The image file is copied directly into your Illustrator file. This makes your file larger but ensures the image is always available, even if the original file is moved or deleted. This is generally the preferred method for most projects.
-
Linking: The image file remains separate. Illustrator creates a link to the original image file. This keeps your Illustrator file smaller, but if the original image is moved or deleted, the image will be missing from your Illustrator file.
This tutorial focuses on embedding images, the most common and reliable method for most users.
Method 1: Using the Place Command (Recommended)
This is the standard and most recommended way to embed images in Illustrator. It offers excellent control and is straightforward.
Step-by-Step Guide:
-
Open Illustrator 2024: Launch the application and open the file where you want to embed your image.
-
Access the Place Command: Go to
File > Place. Alternatively, you can use the keyboard shortcutShift + Ctrl + P(Windows) orShift + Command + P(macOS). -
Locate Your Image: A file browser window will appear. Navigate to the location of the image file you want to embed (e.g., JPG, PNG, TIFF). Select the file and click
Place. -
Position and Resize: Your image will appear on your artboard. You can use the selection tool (black arrow) to click and drag the image to position it. You can also resize it by dragging the corner handles while holding down the
Shiftkey to maintain aspect ratio. -
Embedding Confirmation: While the image is placed, it is technically linked until you make changes. To confirm the embedding, make a small change to the image (like changing the color slightly) and save the document.
Method 2: Drag and Drop
This method is quick and convenient for simple image insertion.
Step-by-Step Guide:
-
Open Illustrator and Image: Have both your Illustrator file and the image file open on your computer.
-
Drag and Drop: Select the image file and drag it directly into your Illustrator document window.
-
Position and Resize: Similar to the "Place" command, use the selection tool to position and resize the image as needed. Remember to maintain aspect ratio using the
Shiftkey.
Best Practices for Embedding Images in Illustrator
-
Image Resolution: Use high-resolution images for best results, especially if you plan on printing your artwork. Low-resolution images will appear pixelated when enlarged.
-
File Format: JPG is suitable for photographs, while PNG is better for images with sharp lines and transparency.
-
Image Optimization: Before embedding, consider optimizing your images to reduce file size without sacrificing quality. Many free online tools can help with this.
-
File Management: Keep your original image files organized to avoid difficulties if you need to revisit your project later.
Troubleshooting
If you encounter issues, ensure your image file is not corrupted and that you have the necessary permissions to access it. Restarting Illustrator may also solve temporary glitches.
By following these steps and best practices, you can confidently embed images into your Illustrator 2024 projects, creating visually stunning and high-quality artwork. Remember that embedding offers the reliability and quality needed for most design tasks.
Featured Posts
Also read the following articles
| Article Title | Date |
|---|---|
| How To Join Live On Tiktok In Pakistan | Feb 24, 2025 |
| How To Increase Very Slow Metabolism | Feb 24, 2025 |
| How To Manually Restore Iphone From Backup | Feb 24, 2025 |
| How To Screenshot In Apple Tv | Feb 24, 2025 |
| How To Not Kill Eli Far Cry 5 | Feb 24, 2025 |
Latest Posts
Thank you for visiting our website which covers about How To Embed An Image In Illustrator 2024 . We hope the information provided has been useful to you. Feel free to contact us if you have any questions or need further assistance. See you next time and don't miss to bookmark.
