How To Manually Restore Iphone From Backup
Ronan Farrow
Feb 24, 2025 · 4 min read
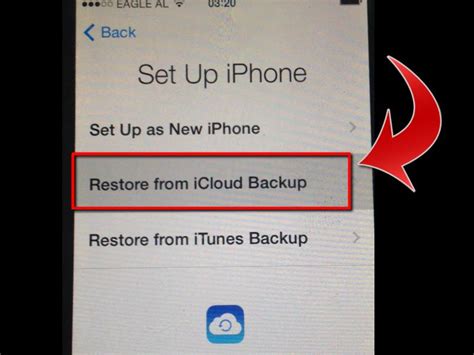
Table of Contents
How to Manually Restore Your iPhone from a Backup
Restoring your iPhone from a backup is a lifesaver when you get a new phone, experience data loss, or simply want to revert to a previous state. While the process is generally straightforward, understanding the nuances can prevent frustration and data loss. This comprehensive guide will walk you through the manual process of restoring your iPhone from a backup, ensuring a smooth and successful restoration.
Before You Begin: Preparation is Key
Before diving into the restoration process, ensure you've completed these crucial steps:
1. Backup Location: Identifying Your Backup
Knowing where your backup is stored is paramount. Your backup might reside in either of two locations:
- iCloud: If you've enabled iCloud backups, your backup is safely stored in your iCloud account.
- Computer (iTunes or Finder): If you've opted for a local backup, it's saved on your computer.
Locating your backup is the first step to a successful restoration.
2. Device Preparation: A Clean Slate?
Consider if you need a clean slate. Do a fresh start to ensure no conflicts arise during the restoration process:
- Erase All Content and Settings: This completely wipes your iPhone, creating a clean base for the restore. Go to Settings > General > Transfer or Reset iPhone > Erase All Content and Settings.
- Optional: Update iOS: Before restoring, check for any available iOS updates in Settings > General > Software Update. Having the latest software often improves compatibility and stability.
3. Essential Connectivity: Charge and Connect
- Sufficient Charge: Ensure your iPhone is adequately charged. A low battery during restoration could lead to failure.
- Stable Connection: A reliable internet connection (Wi-Fi is preferred) is crucial for iCloud backups. If restoring from a computer, ensure a stable connection to your computer.
Restoring from an iCloud Backup
This method requires an internet connection and sufficient storage space on your iPhone.
1. Initiate the Restore Process
After erasing your iPhone (if applicable), follow the on-screen setup instructions until you reach the "Apps & Data" screen. Select "Restore from iCloud Backup".
2. Sign in to iCloud
You'll be prompted to sign in to your iCloud account using your Apple ID and password.
3. Select Your Backup
Choose the backup you wish to restore from. The list will display the date and time each backup was created. Select the most recent backup that contains the data you want.
4. The Wait: Patience is a Virtue
The restoration process can take a considerable amount of time, depending on the backup size and your internet speed. Keep your iPhone connected to power and Wi-Fi during this phase.
5. Post-Restoration: Verification
Once complete, verify that your apps, data, and settings have been successfully restored. Check for any missing items and address any issues you might find.
Restoring from an iTunes or Finder Backup
This method requires access to your computer where the backup is stored.
1. Connect your iPhone
Connect your iPhone to your computer using a USB cable.
2. Open Finder (macOS Catalina and later) or iTunes (older macOS and Windows)
On macOS Catalina or later, open Finder. On older macOS versions or Windows, open iTunes.
3. Select your iPhone
Once connected, your iPhone should appear in the Finder or iTunes sidebar.
4. Restore Backup
Click "Restore Backup" and select the desired backup from the list. The process will begin and, as with iCloud, will take time depending on the backup size.
5. Post-Restoration: Verification (Again!)
Once the restoration is finished, disconnect your iPhone from your computer and verify that everything has been restored correctly.
Troubleshooting Common Issues
While restoring is usually straightforward, some common problems might occur.
- Slow Restoration: Check your internet connection for iCloud backups, or USB connection for computer backups.
- Incomplete Restore: If some data isn't restored, try restoring from a different backup.
- Error Messages: Consult Apple's support documentation for specific error codes.
This comprehensive guide aims to assist you in manually restoring your iPhone from a backup. By carefully following these steps and being prepared for potential issues, you can smoothly restore your data and get back to enjoying your iPhone. Remember to always back up your data regularly to avoid data loss in the future!
Featured Posts
Also read the following articles
| Article Title | Date |
|---|---|
| How To Lock Just One Cell In Excel | Feb 24, 2025 |
| How To Draw Muscles | Feb 24, 2025 |
| How To Open Task Manager On My Second Monitor | Feb 24, 2025 |
| How To Jump Higher To Dunk | Feb 24, 2025 |
| How To Factorize Quadratic Equations | Feb 24, 2025 |
Latest Posts
Thank you for visiting our website which covers about How To Manually Restore Iphone From Backup . We hope the information provided has been useful to you. Feel free to contact us if you have any questions or need further assistance. See you next time and don't miss to bookmark.
