How To Put Image Into Illustrator
Ronan Farrow
Feb 24, 2025 · 3 min read
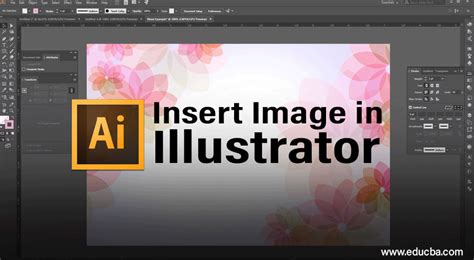
Table of Contents
How to Put an Image into Illustrator: A Complete Guide
Placing images into Adobe Illustrator is a fundamental skill for any graphic designer or illustrator. Whether you're creating logos, brochures, or complex illustrations, incorporating images seamlessly is crucial for a polished final product. This comprehensive guide will walk you through several methods, ensuring you can choose the best approach for your specific needs.
Method 1: Using the Place Command (Recommended for most situations)
This is the most common and generally preferred method for importing images into Illustrator, offering the most control and flexibility.
Steps:
- Open your Illustrator document: Begin by opening the Illustrator file where you wish to place your image.
- Locate the "Place" command: You can find this under the "File" menu, or by using the keyboard shortcut Shift + Ctrl + P (Windows) or Shift + Command + P (Mac).
- Select your image: A file browser window will appear. Navigate to the location of your image file and select it. You can choose multiple files at once if needed.
- Position and scale your image: Once placed, you can click and drag to position the image within your artboard. Use the selection tool (black arrow) to resize it proportionally or freely, maintaining aspect ratio as needed. Illustrator will maintain the image quality even when scaling.
- Adjust the image settings (optional): Double-clicking the image will open the "Image Trace" panel (if it's a raster image). This lets you convert raster images to vector, useful for editing paths and changing color palettes. You can also adjust the "Link" and "Embed" options for file size management. Linking keeps the image separate, while embedding adds the image data directly to the Illustrator file.
Method 2: Drag and Drop (Quick and Easy)
This method is perfect for quick image placement, particularly if you're already working within your file system.
Steps:
- Open your Illustrator document and the image: Ensure both are open and accessible.
- Drag and drop: Locate your image file, click and hold, then drag it directly into your Illustrator document. Illustrator will automatically place it.
- Position and scale: As in Method 1, use the selection tool to position and adjust the image size.
Method 3: Using the Paste Command (For Images Already Copied)
This is helpful when you've already copied an image from another application.
Steps:
- Copy your image: Copy the image from your source application (e.g., Photoshop, a web browser).
- Paste into Illustrator: Use the keyboard shortcut Ctrl + V (Windows) or Command + V (Mac), or use the "Edit" menu and select "Paste."
- Position and scale: Use the selection tool as before to place and resize.
Choosing the Right Method
- Place Command: Offers the most control and is generally the most efficient for managing large files and linked images.
- Drag and Drop: Convenient for quick placements of smaller images.
- Paste Command: Best for images you have already copied to your clipboard.
Image Formats and Considerations
While Illustrator works best with vector images (.ai, .eps, .svg), it also handles raster images (.jpg, .png, .gif, .tif, .psd). Remember that raster images will lose quality if excessively scaled. For best results, use high-resolution images.
Optimizing Images for Illustrator
To ensure smooth workflow and high-quality output, consider these tips:
- High Resolution: Always use images with a resolution appropriate for your project's intended use (e.g., print requires higher resolution than web).
- File Format: Consider using lossless formats like PNG for images with sharp lines or transparency. Use JPEG for photographs, where some loss of quality is acceptable.
- Image Size: Optimize your image sizes before importing them. Overly large images can slow down your Illustrator document.
By mastering these techniques, you'll confidently integrate images into your Illustrator projects, creating stunning visuals with ease. Remember to experiment with each method to find what works best for your workflow and project requirements.
Featured Posts
Also read the following articles
| Article Title | Date |
|---|---|
| How To Open Bios Dell | Feb 24, 2025 |
| How To Add Checkbox In Excel 2019 | Feb 24, 2025 |
| How To Add Fonts In Illustrator Windows 10 | Feb 24, 2025 |
| How To Clear Cache Iphone 15 | Feb 24, 2025 |
| How To Draw Xylophone | Feb 24, 2025 |
Latest Posts
Thank you for visiting our website which covers about How To Put Image Into Illustrator . We hope the information provided has been useful to you. Feel free to contact us if you have any questions or need further assistance. See you next time and don't miss to bookmark.
