How To Add Page Number To Citation In Word
Ronan Farrow
Feb 24, 2025 · 3 min read
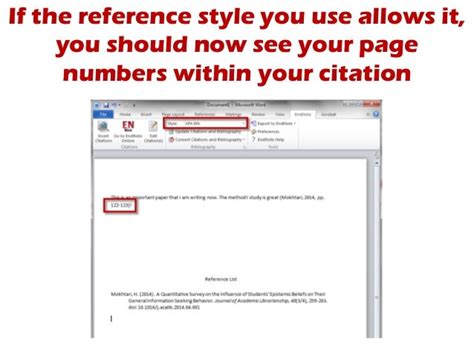
Table of Contents
How to Add Page Numbers to Citations in Word: A Comprehensive Guide
Adding page numbers to your citations in Word can significantly enhance the accuracy and credibility of your academic work. This detailed guide will walk you through different methods, ensuring you correctly cite sources and avoid plagiarism. Mastering this skill is crucial for producing high-quality research papers, essays, and other academic documents.
Understanding the Importance of Page Numbers in Citations
Accurate citation is paramount in academic writing. Including page numbers when citing specific information from a source serves several vital purposes:
- Precision: Pinpoints the exact location of the information within the source, allowing readers to easily verify your claims.
- Accuracy: Prevents misrepresentation of the source material and enhances the reliability of your work.
- Academic Integrity: Demonstrates a commitment to proper attribution and avoids plagiarism accusations.
Method 1: Manual Page Number Insertion (For Simple Citations)
This method is suitable for documents with a small number of citations.
Step-by-step Instructions:
- Locate your citation: Find the specific citation within your Word document.
- Add the page number: After the citation, add the page number enclosed in parentheses. For example: (Smith, 2023, p. 15). You can adjust the formatting to align with your chosen citation style (e.g., APA, MLA, Chicago).
- Consistency is key: Ensure consistent formatting across all citations in your document.
Important Note: This method is time-consuming and prone to errors for documents with numerous citations. It is best suited for short assignments.
Method 2: Utilizing Word's Built-in Citation Management (For Efficient Citation Handling)
Microsoft Word offers robust citation management features through its built-in tools or by integrating with citation management software such as Zotero or Mendeley. This method is highly recommended for larger projects and ensures accuracy and consistency.
Step-by-step Instructions:
- Insert Citation: Use Word's citation feature to add your sources. The exact steps may vary depending on your Word version, but generally involves navigating to the "References" tab and using the "Insert Citation" option. Ensure you have your source correctly added to your bibliography.
- Edit Citation Properties: Often, when you insert a citation, you are given the option to edit its properties. This usually involves selecting your source and editing the details, including adding the page number(s).
- Check Your Bibliography: Double-check that your bibliography includes all cited sources with complete information, including page numbers where applicable.
- Choose a Citation Style: Word allows you to select a citation style (APA, MLA, Chicago, etc.) which automatically formats your citations and bibliography consistently. This significantly reduces the risk of manual errors and ensures your work adheres to the chosen style guide.
Method 3: Utilizing Third-Party Citation Management Software (For Advanced Citation Management)
Software like Zotero and Mendeley provides advanced features for managing citations, including automatic page number insertion if the information is available in your source file. They generally offer more robust features for managing a large research bibliography than Word's built-in tools.
Step-by-step Instructions (General):
- Import your sources: Import your research papers and other sources into the software. Many programs allow direct importing of PDF files.
- Add page numbers: The software should automatically extract page numbers from PDF files if available. Manually add page numbers if the automatic process doesn’t work.
- Generate citations: Use the software to generate citations and a bibliography in your chosen style.
- Import into Word: Import the generated citations and bibliography into your Word document.
Note: The specific steps will vary depending on the software you choose. Refer to the software's documentation for detailed instructions.
Conclusion: Choose the Right Method for Your Needs
The best method for adding page numbers to your citations depends on the complexity of your document and your comfort level with technology. For simple documents, manual addition might suffice. However, for larger projects and more efficient citation management, utilizing Word's built-in features or a third-party citation manager is highly recommended. Remember to always maintain consistency in your citation format to ensure academic integrity and clear communication.
Featured Posts
Also read the following articles
| Article Title | Date |
|---|---|
| How Do You Make A Pancake Recipe | Feb 24, 2025 |
| How To Delete Instagram Account Data | Feb 24, 2025 |
| How To Jump Start Your Car Without Cables | Feb 24, 2025 |
| How To Know Wifi Password On Mac | Feb 24, 2025 |
| How To Block Tiktok Asus Router | Feb 24, 2025 |
Latest Posts
Thank you for visiting our website which covers about How To Add Page Number To Citation In Word . We hope the information provided has been useful to you. Feel free to contact us if you have any questions or need further assistance. See you next time and don't miss to bookmark.
