How To Add Table In The Canva
Ronan Farrow
Feb 24, 2025 · 3 min read
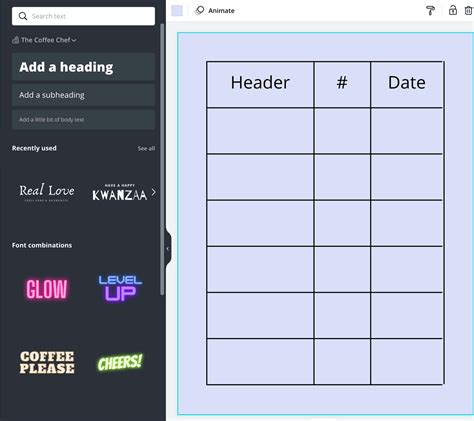
Table of Contents
How to Add a Table in Canva: A Complete Guide
Adding tables to your Canva designs is a breeze, whether you're creating a presentation, infographic, social media post, or any other visual project. This comprehensive guide will walk you through the process, covering everything from selecting the perfect table to customizing it to fit your specific needs.
Choosing the Right Table for Your Design
Before you dive in, consider the purpose of your table. What information will it convey? How much data will it include? Understanding this upfront will help you choose the right type and size of table.
Step 1: Selecting Your Table Style
Canva offers a wide range of table templates and styles. You can find these by:
- Searching: Type "table" into the search bar.
- Browsing: Navigate through the elements tab and filter for "tables." You'll see various options, from simple grids to more elaborate designs.
Pay attention to:
- Table Size: Choose a table with enough rows and columns for your data. You can always adjust this later.
- Style: Select a style that complements your overall design aesthetic. Canva provides numerous styles, including minimalist, modern, and more decorative options.
- Color Palette: Ensure the table's colors harmonize with your design's color scheme.
Step 2: Adding Your Table to the Canva Workspace
Once you've chosen your table template, simply drag and drop it onto your Canva design canvas. It's that easy!
Customizing Your Canva Table
Now for the fun part – tailoring your table to perfectly fit your content.
Step 3: Adding and Editing Content
Click inside each cell to add your text or other elements. You can:
- Enter text: Type directly into the cells.
- Format text: Change font, size, color, and alignment to maintain visual consistency. Consider using bold text for headings and important information.
- Add images: Enhance your table by inserting relevant images into specific cells.
Step 4: Adjusting Table Size and Layout
Canva offers flexible customization options:
- Resizing: Drag the corners of the table to resize it to the desired dimensions.
- Adding or Deleting Rows and Columns: Use the (+) and (-) icons that appear when you select the table to adjust the number of rows and columns.
- Rearranging Columns: Drag and drop columns to change their order.
Step 5: Applying Styling Enhancements
Go beyond basic text formatting with these features:
- Background Color: Change the background color of individual cells or the entire table to highlight specific information or create a visually appealing layout.
- Borders and Lines: Customize border styles, thickness, and color to create a polished look.
- Spacing: Adjust cell spacing and padding for optimal readability.
Pro-Tips for Canva Table Creation
- Maintain Consistency: Use consistent font styles, colors, and sizes throughout your table for a professional appearance.
- Visual Hierarchy: Use bold text, different font sizes, and background colors to highlight key data points.
- Data Visualization: If appropriate, consider using charts or graphs within your table to represent your data visually.
- Keep it Clean: Avoid overcrowding your table with too much information. Focus on presenting only the essential details.
- Proofread Carefully: Before you finalize your design, double-check your table for any typos or errors.
By following these steps and incorporating these pro-tips, you can create stunning and functional tables in Canva that effectively communicate your information. Remember to experiment and find the style that best complements your overall design. Happy designing!
Featured Posts
Also read the following articles
| Article Title | Date |
|---|---|
| How To Find My Iphone Receipt | Feb 24, 2025 |
| How To Add Page Number To Citation In Word | Feb 24, 2025 |
| How To Factory Reset Iphone Power Button | Feb 24, 2025 |
| How To Make Fried Rice Cauliflower | Feb 24, 2025 |
| How To Get Away With A Murderer Does Annalise Die | Feb 24, 2025 |
Latest Posts
Thank you for visiting our website which covers about How To Add Table In The Canva . We hope the information provided has been useful to you. Feel free to contact us if you have any questions or need further assistance. See you next time and don't miss to bookmark.
