How To Create Table Of Contents In Word With Numbering
Ronan Farrow
Feb 24, 2025 · 3 min read
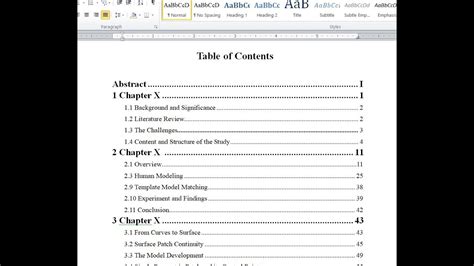
Table of Contents
How to Create a Table of Contents in Word with Numbering
Creating a professional-looking document often involves incorporating a table of contents (TOC). A well-formatted TOC not only enhances readability but also significantly improves the user experience. This guide will walk you through the simple steps of creating a numbered table of contents in Microsoft Word, ensuring your document is both visually appealing and easily navigable.
Understanding the Pre-requisites
Before diving into the creation process, there are a few essential steps to ensure your Word document is properly prepared for generating a Table of Contents:
1. Heading Styles: The Foundation of Your TOC
Word relies on heading styles (Heading 1, Heading 2, Heading 3, etc.) to automatically populate your table of contents. Before you start creating your TOC, make sure all your section titles and subheadings are formatted using these built-in heading styles. Don't just make text bold or large; use the appropriate heading styles from the "Home" tab in the ribbon. This is crucial for accurate TOC generation.
2. Consistent Formatting: Maintaining Order and Accuracy
Maintaining consistent formatting across your headings is vital. If you mix and match heading styles, your TOC will reflect those inconsistencies. Ensure you consistently use Heading 1 for your main chapter titles, Heading 2 for sub-chapters, and so on. This consistency ensures an accurate and well-organized TOC.
Creating the Table of Contents
Now that your document is properly prepared, let's create the table of contents:
-
Place Your Cursor: Position your cursor where you want the table of contents to appear in your document.
-
Navigate to References: Click on the "References" tab in the Word ribbon.
-
Table of Contents: In the "Table of Contents" section, click on the "Table of Contents" button. You'll see several pre-designed options. Choose the style that best suits your document's design.
-
Automatic Generation: Word will automatically generate a numbered table of contents, reflecting the headings and subheadings you formatted with the heading styles.
Customizing Your Table of Contents
While the automatic generation is convenient, you might want to customize your TOC further:
1. Updating the TOC: Dynamic Changes
If you make changes to your headings or add new sections, remember to update your table of contents. Simply right-click on the TOC and select "Update Field." You can choose to update only the page numbers or the entire table.
2. Manual TOC Creation (Advanced): For Precise Control
For more control over the appearance of your TOC, you can create it manually. This offers greater flexibility, but it's more time-consuming. This would involve manually typing your headings and inserting page numbers. This method is rarely necessary with Word’s built-in functionality.
3. Formatting Options: Fine-tuning the Appearance
Word allows for some basic formatting adjustments directly within the TOC selection. You can change font styles, sizes, and spacing within the "Table of Contents" options. However, for more extensive formatting, you might want to adjust the styles of the heading styles themselves before generating the TOC.
Troubleshooting Common Issues
-
TOC is Empty or Incorrect: Double-check that all your headings are formatted correctly using the built-in heading styles.
-
Page Numbers are Wrong: Ensure you've saved your document and updated the table of contents after making changes to your headings or adding new sections.
-
Formatting Inconsistencies: Review your headings for consistent use of heading styles.
By following these steps, you can easily create a professional and functional table of contents in Microsoft Word. This will significantly enhance your document's organization and overall readability, making it a much more user-friendly experience. Remember, consistency and using the appropriate heading styles are key to a successful TOC.
Featured Posts
Also read the following articles
| Article Title | Date |
|---|---|
| How To Buy Bitcoin Etf In Uk | Feb 24, 2025 |
| How To Make Whatsapp Sticker Using Video | Feb 24, 2025 |
| How To Know My Whatsapp Backup Account | Feb 24, 2025 |
| How To Airdrop Iphone To Android | Feb 24, 2025 |
| How To Check Ip Address Android | Feb 24, 2025 |
Latest Posts
Thank you for visiting our website which covers about How To Create Table Of Contents In Word With Numbering . We hope the information provided has been useful to you. Feel free to contact us if you have any questions or need further assistance. See you next time and don't miss to bookmark.
