How To Enter Time Excel
Ronan Farrow
Feb 24, 2025 · 2 min read
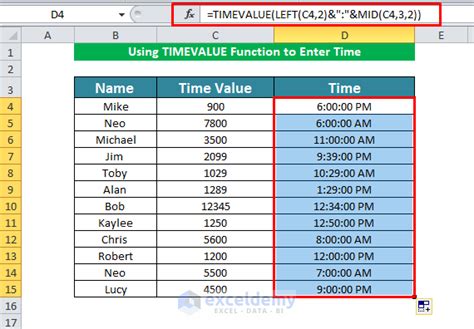
Table of Contents
How to Enter Time in Excel: A Comprehensive Guide
Entering time data accurately in Excel is crucial for various tasks, from tracking work hours to analyzing project timelines. This comprehensive guide will walk you through different methods, addressing common issues and offering best practices for optimal data management.
Understanding Excel's Time Format
Before diving into the methods, it's essential to grasp how Excel handles time. Excel stores time as a decimal fraction of a day. For example:
- 12:00 PM (noon): 0.5 (half a day)
- 6:00 AM: 0.25 (a quarter of a day)
- 3:00 PM: 0.625 (five-eighths of a day)
Understanding this underlying representation is key to avoiding formatting errors.
Method 1: Using the Colon (HH:MM:SS)
This is the most straightforward method. Simply type the time using colons to separate hours, minutes, and seconds. For example:
- 10:30 AM: Type
10:30 - 2:15 PM: Type
14:15(Excel understands both 12-hour and 24-hour formats, but using 24-hour is recommended for consistency) - 1:45:30 PM: Type
13:45:30
Important Note: Always include at least hours and minutes. If only entering hours, use HH:00.
Method 2: Using Decimal Numbers and Formatting
You can also enter time using decimal numbers, representing hours, then applying a custom time format. For example:
- 2.5 hours: Type
2.5and then format the cell as[h]:mm(This format will correctly display 2 hours and 30 minutes). The square brackets aroundhare crucial; they allow for values exceeding 24 hours.
This method is particularly useful when dealing with durations exceeding 24 hours.
Method 3: Using the TIME Function
The TIME function allows for more precise control. It takes three arguments: hour, minute, and second. For instance:
=TIME(10,30,0) will return 10:30 AM.
This function is advantageous when calculating time based on other cell values or formulas.
Troubleshooting Common Issues
- Incorrect formatting: Ensure the cell is formatted as Time. Right-click the cell, select "Format Cells," and choose "Time" from the Category list.
- Number stored as text: If Excel doesn't recognize your entry as time, it might be stored as text. Try re-entering the time, or use the "Text to Columns" feature under the Data tab.
- AM/PM confusion: Be consistent with your use of AM/PM notation, or stick to the 24-hour clock for clarity.
Best Practices for Time Data Entry in Excel
- Consistency is key: Choose one method and stick to it throughout your spreadsheet for easier data analysis.
- Use 24-hour format: This avoids ambiguity compared to the 12-hour format.
- Proper formatting: Always format your cells as time to ensure correct calculations and display.
- Data validation: Use data validation to restrict inputs to acceptable time formats, preventing errors.
By following these methods and best practices, you can efficiently and accurately enter time data in Excel, enabling seamless data analysis and reporting. Remember that accurate data is paramount for effective spreadsheet work.
Featured Posts
Also read the following articles
| Article Title | Date |
|---|---|
| How To Fight Quackery Slogan | Feb 24, 2025 |
| How To Delete Applications On Mac Ventura | Feb 24, 2025 |
| How To Find Acceleration Position Vs Time Graph | Feb 24, 2025 |
| How How To Block Someone On Tiktok | Feb 24, 2025 |
| How To Draw Muscles | Feb 24, 2025 |
Latest Posts
Thank you for visiting our website which covers about How To Enter Time Excel . We hope the information provided has been useful to you. Feel free to contact us if you have any questions or need further assistance. See you next time and don't miss to bookmark.
